Module 19 Work Features
| Learning Outcomes |
When you have completed this module, you will be able to:
|
Geometry Lesson: Regular Polygons
A polygon is defined as any plane figure bounded by straight lines. A regular polygon is a polygon that has equal angles, equal sides and can be inscribed in or circumscribed around a circle. The first eight regular polygons are shown in Figure 19-1.
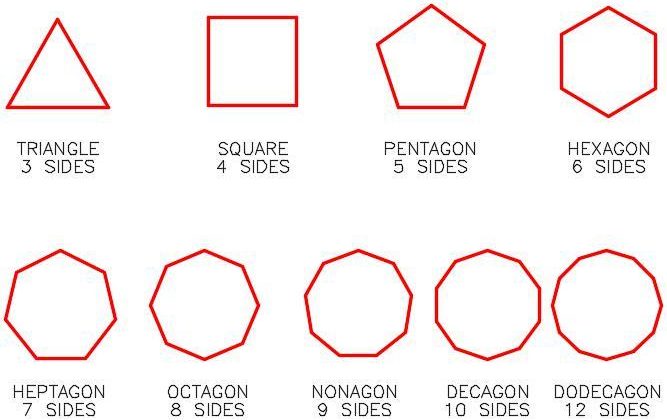
Any regular polygon can be inscribed in or circumscribed around a circle as shown, using a hexagon, in Figure 19-2.
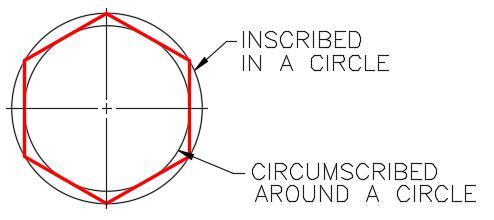
It is important to understand and know the geometry involved to construct a triangle, square, hexagon, and octagon as shown in Figure 19-3. Study each one and try to understand how they are constructed and the angles used to construct them.
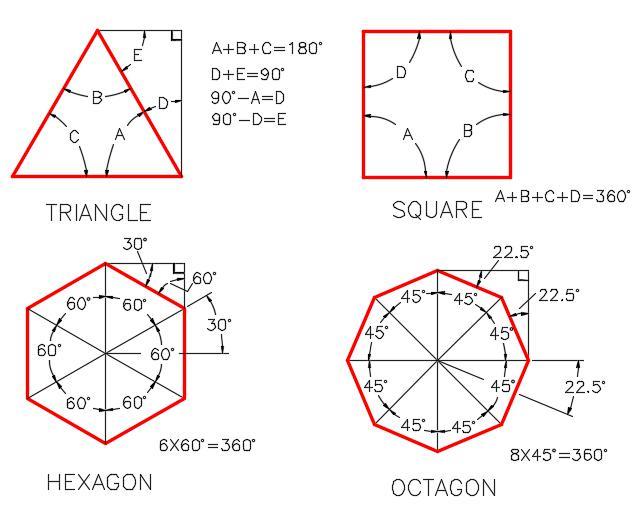
| Inventor Command: POLYGON |
| The POLYGON command is used to draw a regular polygon on a 2D sketch. You can select the number of sides and choose between either an inscribed or a circumscribed polygon.
Shortcut: none |
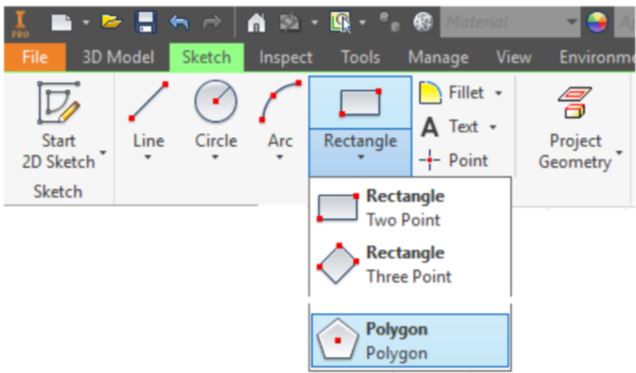 |
| Inventor Command: TANGENT CIRCLE |
| The TANGENT CIRCLE command is used to draw a circle tangent to three lines.
Shortcut: none |
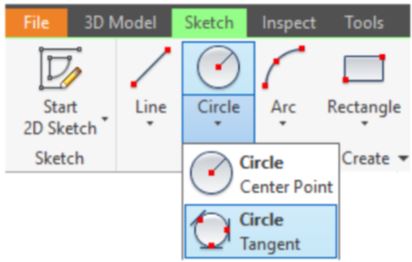 |
| Inventor Command: AUTO DIMENSION |
| The AUTO DIMENSION command is used to add dimensions or constrains automatically to fully constrain a sketch.
Shortcut: none |
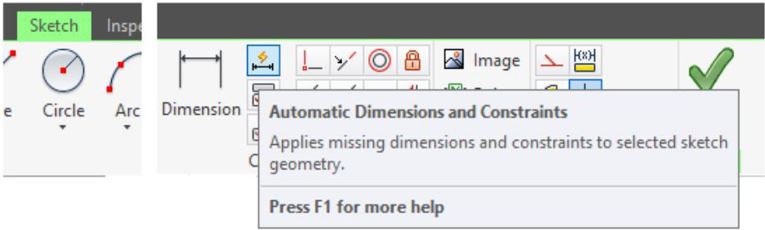 |
Drawing Threads
The THREAD command is used to draw exterior threads or interior threads on a 3D solid model. See Figure 19-4 The threads created using the THREAD command are not actual threads constructed on the model. They are simply a graphical representation of the threads. A real life solid model created from the Inventor part would not be threaded. Actual threads can be created but this is a much more advanced feature that is taught in the Inventor Advanced book. The thread specifications can be applied to the thread in the sketch and then be used when creating the working drawing of the part.
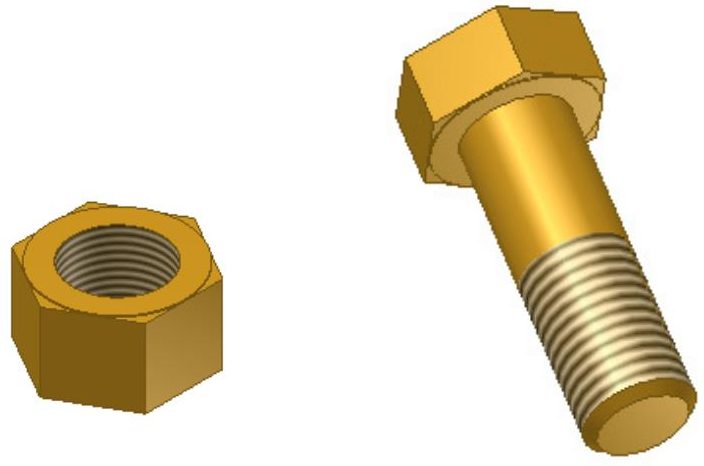
| Inventor Command: THREAD |
| The THREAD command is used to draw a graphical representation of an outside or inside diameter thread. The thread specifications can also added to the thread properties.
Shortcut: none |
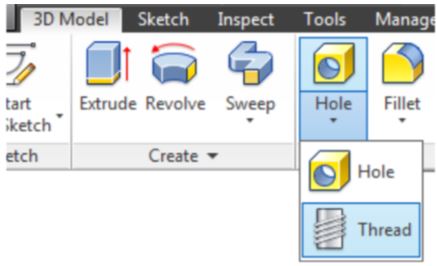 |
WORK ALONG: Drawing Polygons and Threads – Part 1
Step 1
Using the NEW command start a new part file using the template: English-Modules Part (in).ipt.
Step 2
Save the file with the name: Inventor Workalong 19-1. (Figure Step 2A, 2B, and 2C)
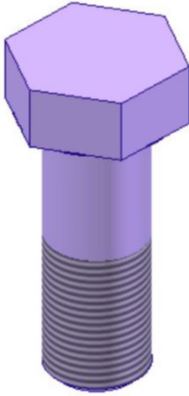
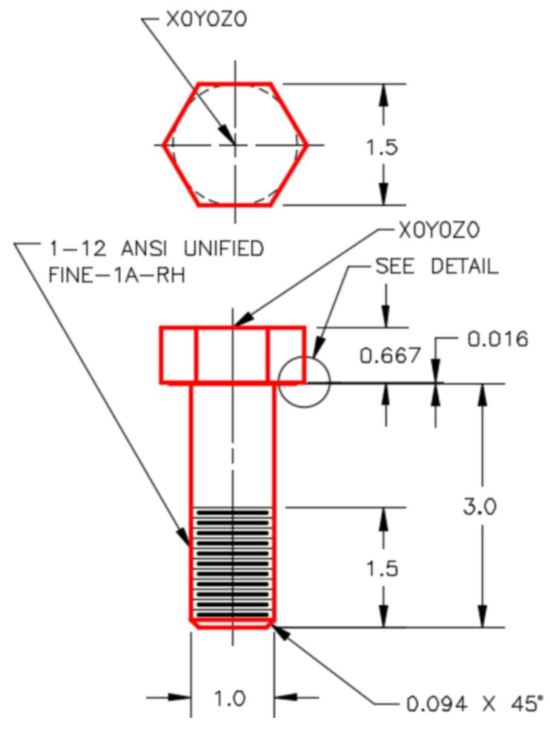
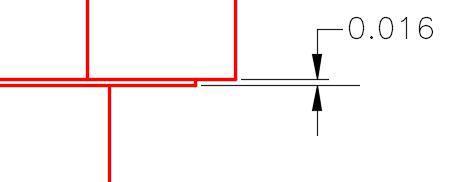
Step 3
Draw the Base sketch on the Top or XY plane.
Step 4
Project the Center Point onto the Base sketch.
Step 5
Enter the POLYGON command and set the number of sides to 6. (Figure Step 5)
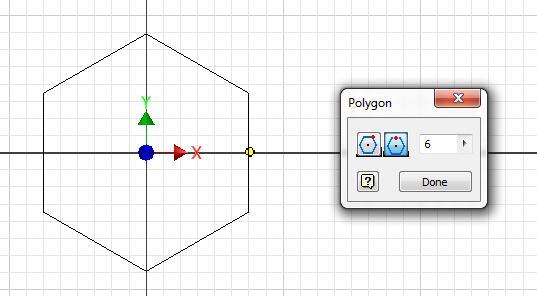
Step 6
Enable the Circumscribed Polygon icon. Snap to the Center Point for the centre and select a radius of approximately 0.75 inches. (Figure Step 6)

| AUTHOR’S COMMENTS: A circumscribed polygon is used in this sketch because the edge to edge dimension was given rather then corner to corner. |
Step 7
Add the dimension from the Center Point to the left line. (Figure Step 7)
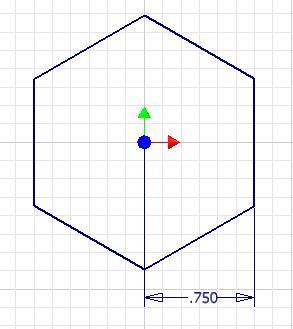
Step 8
Enter the AUTO DIMENSION command. Note that one dimension or constraint is required to fully constrain the sketch. Click Apply. (Figure Step 8A, 8B, and 8C
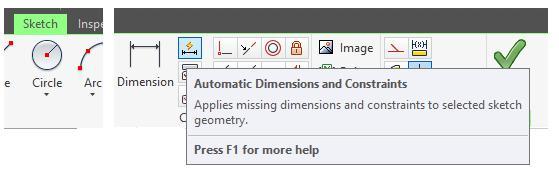
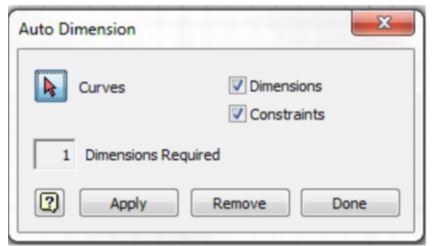
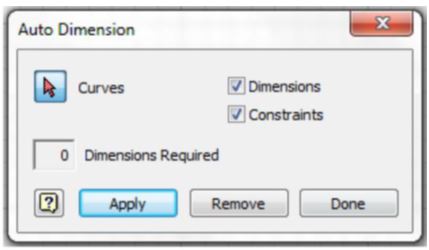
| AUTHOR’S COMMENTS: This will add a constraint to fully constrain the sketch. The AUTO DIMENSION command is used to automatically add the dimensions or constraints to fully constrain it. |
Step 9
Extrude the hexagon in the negative Z direction. (Figure Step 9)
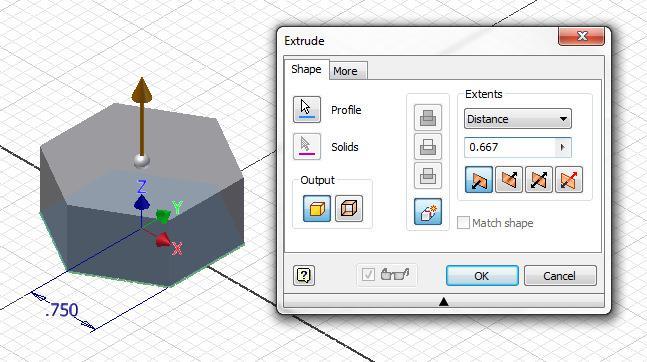
Step 10
Start a new sketch on the bottom side of the Base model. Enter the TANGENT CIRCLE command. When prompted, select any three edges. (Figure Step 10)
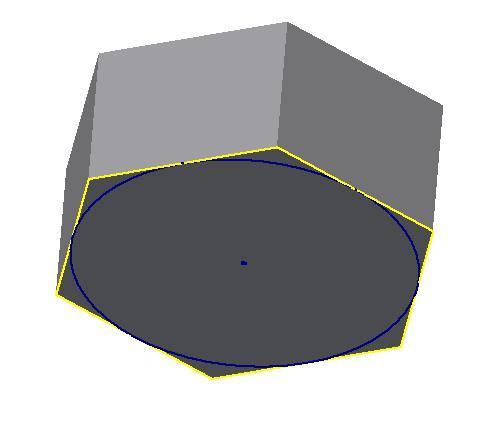
| AUTHOR’S COMMENTS: Since you are inserting a circle tangent inside of a regular polygon, any three edges can be selected. |
Step 11
Extrude the circle 0.016 inches. Ensure that you enable the Join icon and extrude it away from the bolt head. (Figure Step 11)
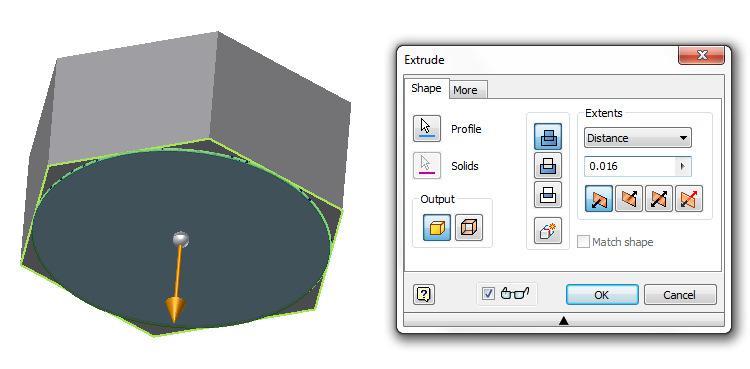
Step 12
Start a new sketch on the extruded circle. Draw and dimension a 1 inch circle using the centre of the circle to snap to. Extrude the circle 3 inches. (Figure Step 12A and 12B)
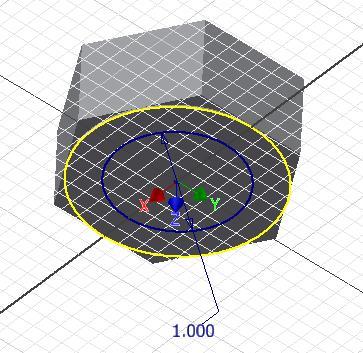
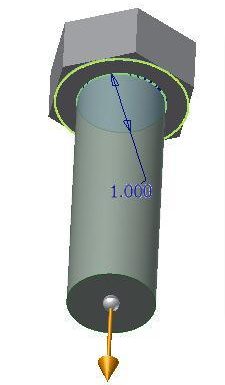
Step 13
Using the CHAMFER command, chamfer the bottom of the bolt. (Figure Step 13)

Step 14
Enter the THREAD command. Enable the Location tab and set the Length to 1.5 and then select the cylinder as the face to thread. Do not close the dialogue box. (Figure Step 14)
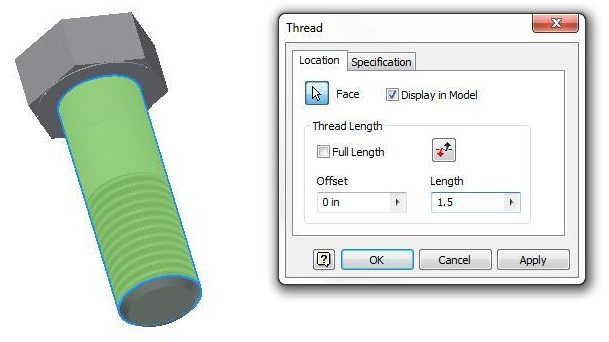
Step 15
Enable the Specification tab. Set the thread specifications as shown in the figure. Click OK to execute the command. (Figure Step 15A and 15B)
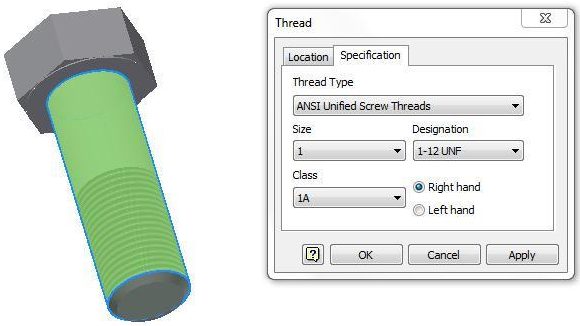

Step 16
Change the view to the Home view and change the colour to: Metal-Brass. (Figure Step 16)
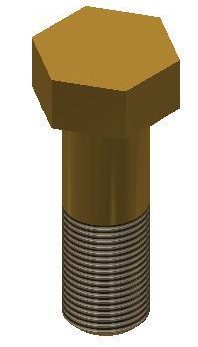
Step 17
Save and close the file.
| MUST KNOW: The threads created by the THREAD command are not actual threads constructed on the model. They are simply a graphical representation of the threads. A real life solid model created from the Inventor part file would not be threaded. |
WORK ALONG: Drawing Polygons and Threads – Part 2
Step 1
Check the default project and if necessary, set it to Inventor Course.
Step 2
Using the NEW command start a new part file using the template: English-Modules Part (in).ipt.
Step 3
Save the file with the name: Inventor Workalong 19-2.
Step 4
Using what you learned in the last workalong, construct the nut shown in the multiview drawing. (Figure Step 4A and 4B)
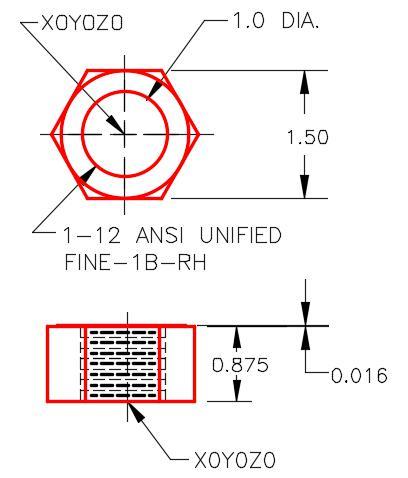
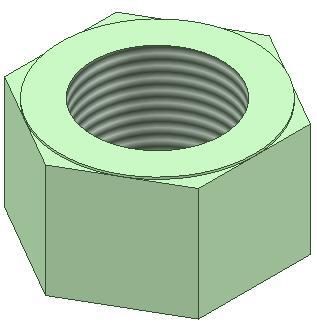
Step 5
Change the colour to: Metal-Brass. (Figure Step 5A and 5B)
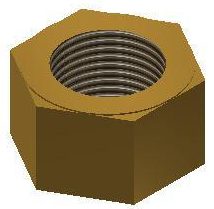
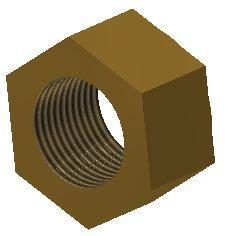
Work Features
Work Features consists of points, axes, and planes that can be inserted on a solid model or in Model space. They are used as a construction aids to draw the model. You can insert them when existing geometry cannot be used to add geometry. The three work features available in Inventor are the work point, the work axis, and the work plane. See Figure 19-5. This module is an introduction to work features only and will teach the user how to create and use them in part modeling. They are also used in assemblies.
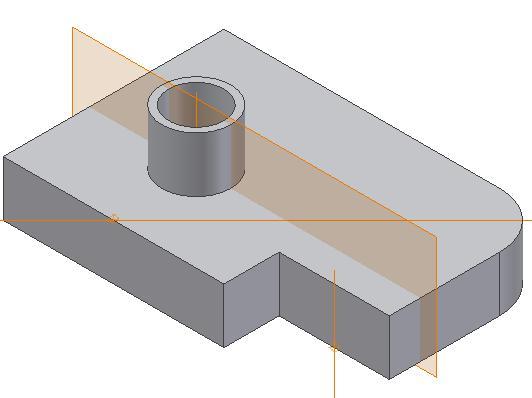
Work Points
A Work Point is a parametric construction point or a single XYZ location that is inserted and then used as a work feature. Once a Work Point is inserted on the model, it can be projected onto part faces, linear edges, or onto an arc or circle using the PROJECT GEOMETRY command. Work Points can also be constrained to the centre points of arcs, circles, and ellipses. In this module, inserting Work Points on the model or in 3D space will be taught.
Work Axes
A Work Axis is a parametric construction line or two XYZ locations joined by a line that is inserted and then used as a work feature. Even though a Work Axis appears as a specified length, as far as Inventor is concerned, it is infinite in length and can be expanded to any length required.
Use Work Axes when creating models to mark symmetry lines, centre lines, or distances between revolved feature axes. Work Axes can be used along the symmetry lines of circular features such as cylinders, shafts, or holes. They can also be created as a work axis on a linear edge, a sketch line, or a 3D sketch line.
Work Planes
A Work Plane is parametric construction plane or four XYZ locations joined by lines inserted on the model or in model space and then used as a work feature. Even though a Work Plane appears as a rectangular plane of a given size, it is actually infinite in size and can be expanded to any size required.
Work Planes can be placed at any orientation in space, offset from existing faces, or rotated around an axis or edge. A work plane can be used as a sketch plane and dimensioned or constrained to other features or components. Each work plane has its own internal coordinate system. The order in which geometry is selected determines the origin and positive directions of the coordinate system axes.
| Inventor Command: WORK POINT |
| The WORK POINT command is used to insert a Work Point on the model or in Model space.
Shortcut: . (period) |
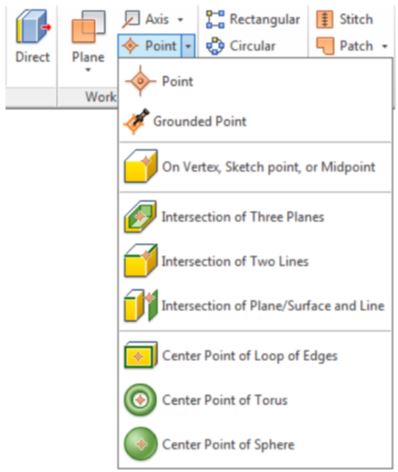 |
| Inventor Command: WORK AXIS |
| The WORK AXIS command is used to insert a Work Axis on the model or in Model space.
Shortcut: / (forward slash) |
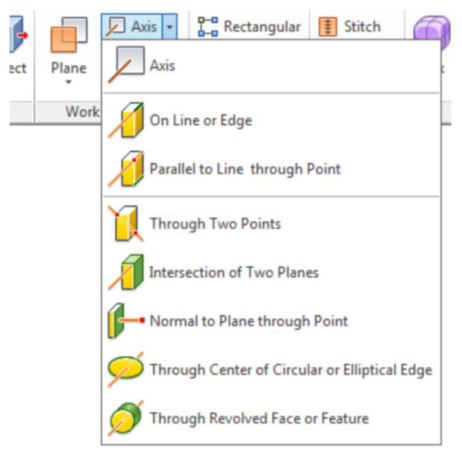 |
| Inventor Command: WORK PLANE |
| The WORK PLANE command is used to insert a Work Plane on the model or in Model space.
Shortcut:] (right bracket) |
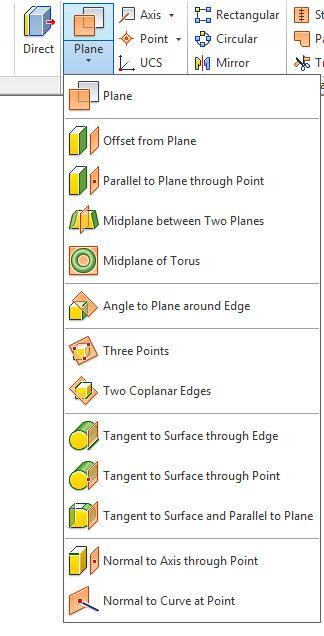 |
WORK ALONG: Creating Work Features
Step 1
Check the default project and if necessary, set it to Inventor Course.
Step 2
Using the NEW command start a new part file using the template: English-Modules Part (in).ipt.
Step 3
Save the file with the name: Inventor Workalong 19-3.
Step 4
Create the solid model shown in the figures. (Figure Step 4A and 4B)
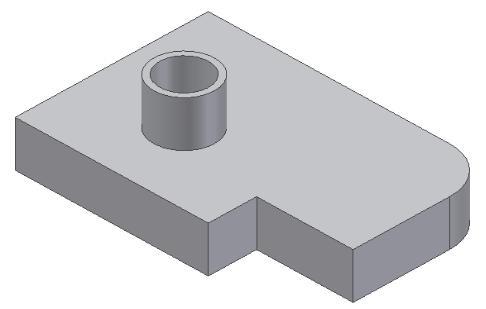
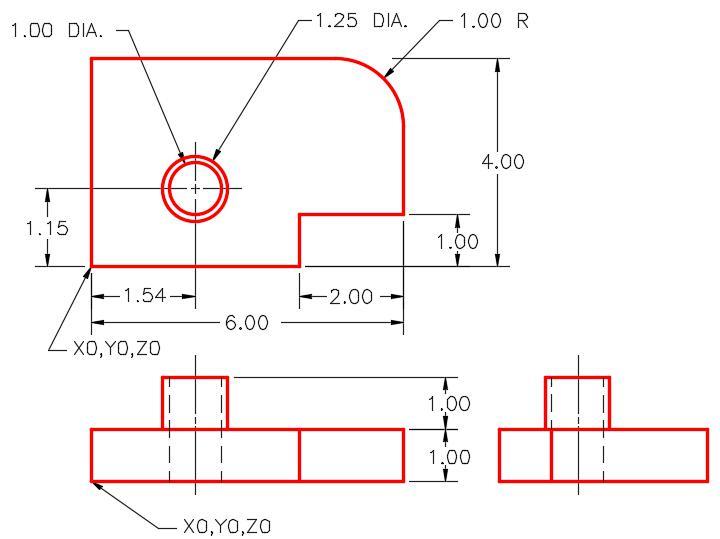
Step 5
Insert a Work Point at the apparent intersection of two edges. Click the WORK POINT command and then Intersection of Two Lines. Select the edges shown in the figure. Note how they highlight and extend. (Figure Step 5A, 5B, and 5C)
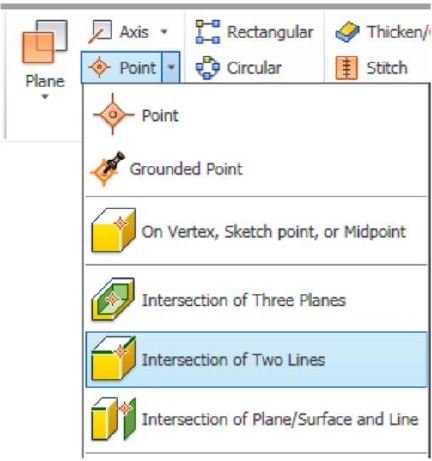
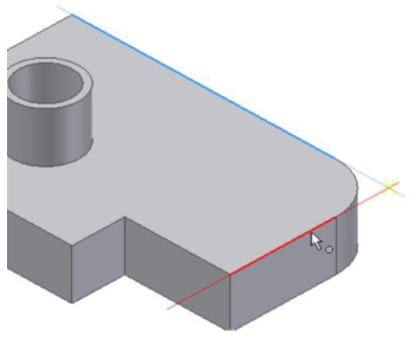
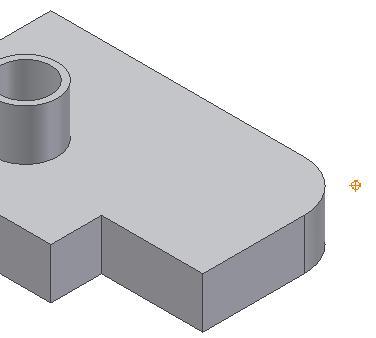
| AUTHOR’S COMMENTS: The Work Point will be inserted at the apparent intersection of the two selected edges. |
Step 6
Insert a Work Point at the intersection of three planes. Click the WORK POINT command and then Intersection of Three Planes. Select the planes shown in the figures. (Figure Step 6A, 6B, 6C, 6D, and 6E)
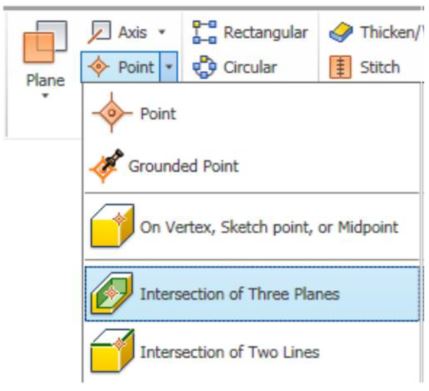
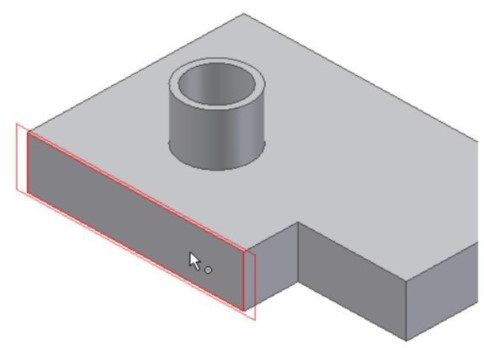
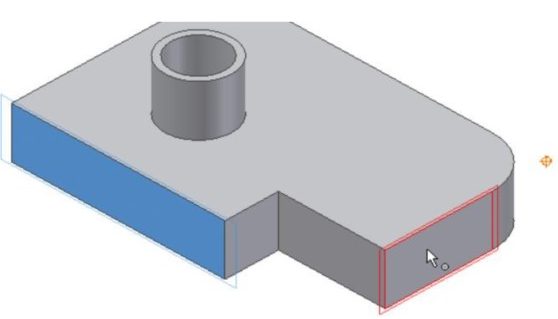
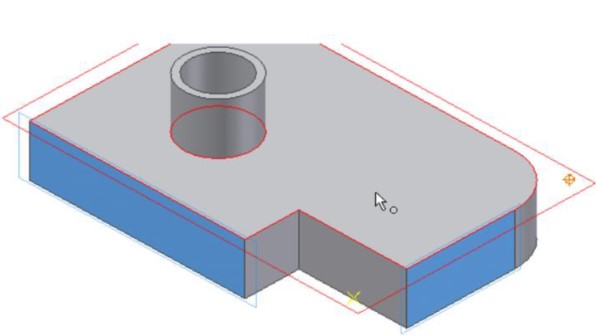
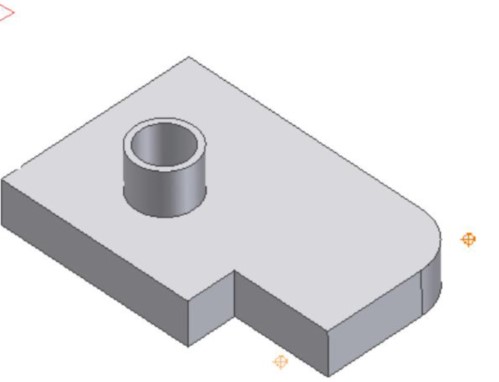
Step 7
To insert a Work Point at the midpoint of an edge. Click the WORK POINT command and then On Vertex, Sketch point, or Midpoint. Snap to the midpoint of the edge shown in the figure. The midpoint will highlight with a yellow work point symbol. Select it when it appears. (Figure Step 7A, 7B, and 7C)
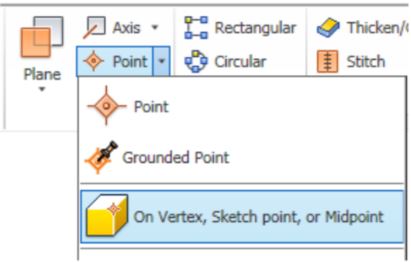
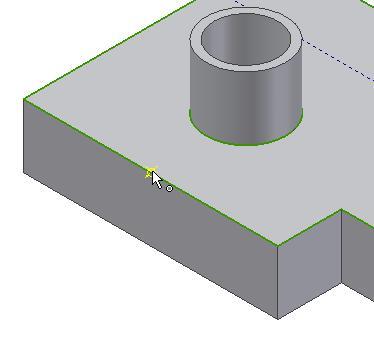
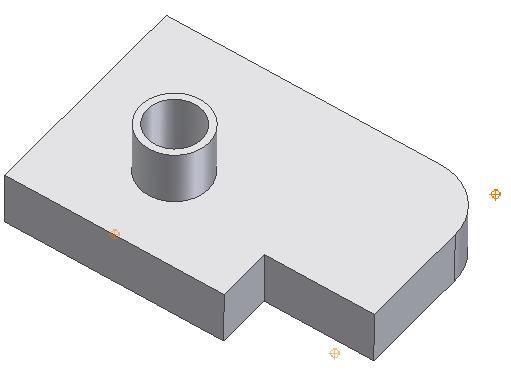
| AUTHOR’S COMMENTS: You should now have three Work Points inserted. |
Step 8
Work Features will display as items in the Browser bar. Note the three Work Points that you just inserted. The visibility of Work Features can be enabled or disabled in the Right-click menu. (Figure 8A and 8B)
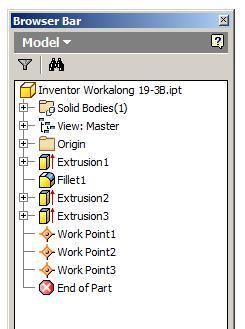
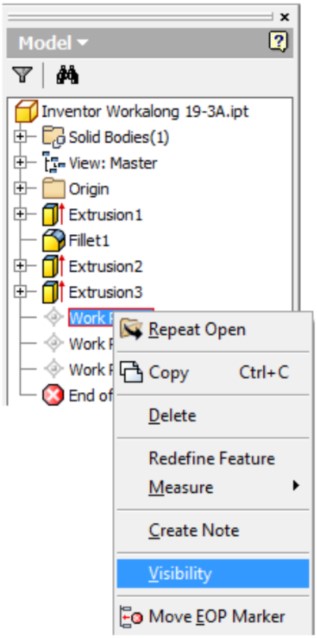
Step 9
Insert a Work Axis on the centerline of the cylinder. Enter the WORK AXIS command and then Through Center of Circular or Elliptical Edge. Select the cylinder as shown in the figure. Note how the cylinder highlights. The axis will appear as a colored line. (Figure Step 9A, 9B, and 9C)
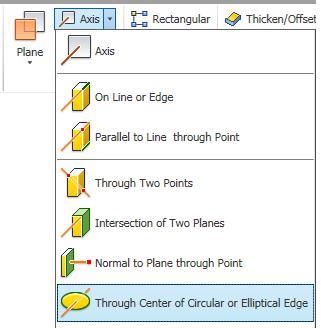
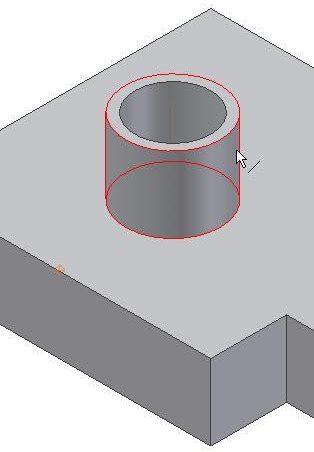
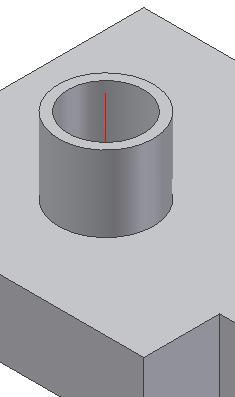
Step 10
Insert a Work Axis between two Work Points. Enter the WORK AXIS command and then Through Two Points. Select the Work Points on the front edge and the back corner. (Figure Step 10A, 10B, 10C, and 10D)
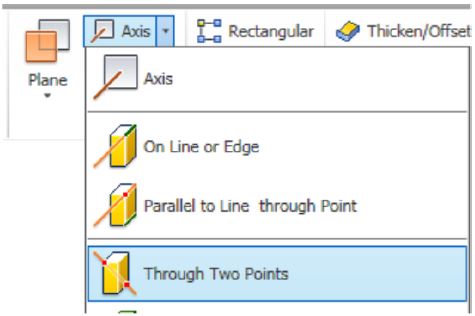
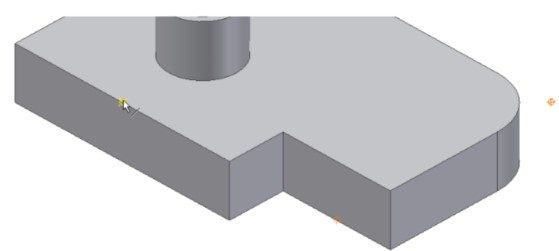
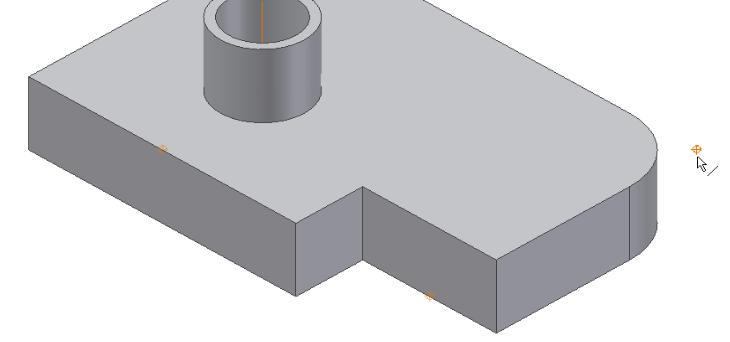
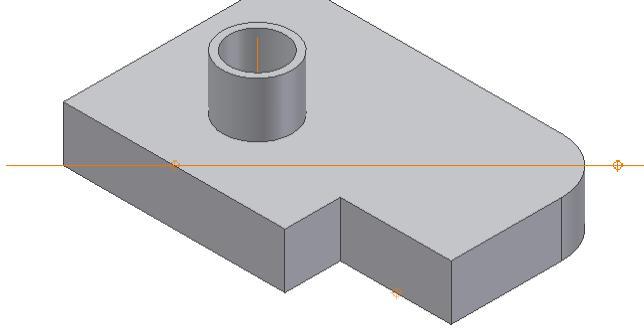
Step 11
Insert a Work Axis at the intersection of two non-parallel faces. Enter the WORK AXIS command and then Intersection of Two Planes. Select the face on the left side and then the face on the right side. The Work Axis will appear at the apparent intersection of the two faces. (Figure Step 11A, 11B, 11C, and 11D)
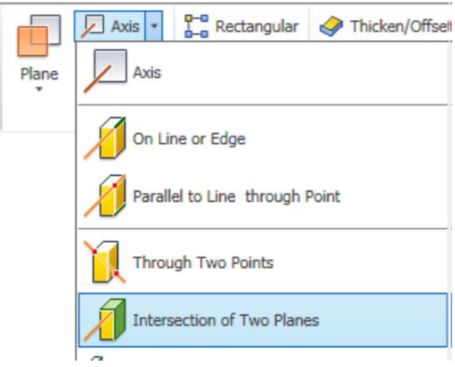
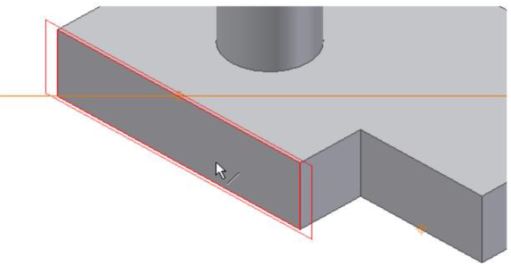
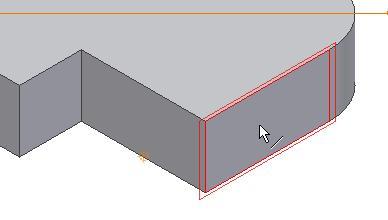
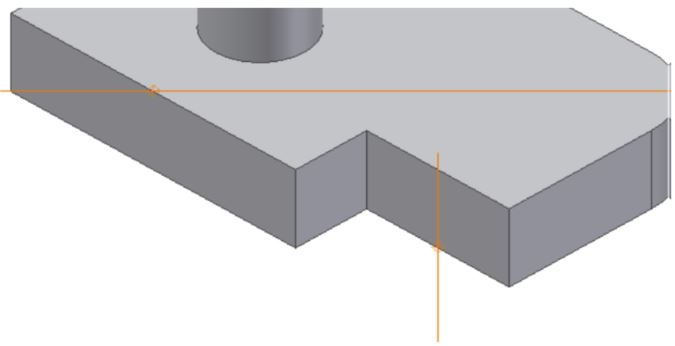
Step 12
Work Features will display as items in the Browser bar. Note the three Work Axes that you just inserted. (Figure Step 12)
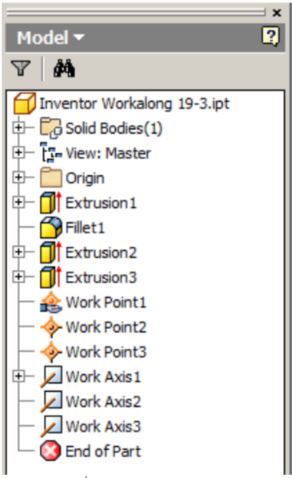
Figure Step 12
Step 13
Insert a Work Plane from an existing face and through a Work Axis at a specified angle. Enter the WORK PLANE command and then Plane. Select the face on the right side of the model and then select the Work Axis at the centre of the cylinder. Enter the angle between the new Work Plane and the face. In this case, 90 degrees or perpendicular. (Figure Step 13A, 13B, 13C, and 13D)
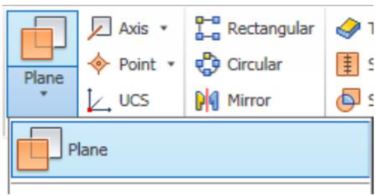
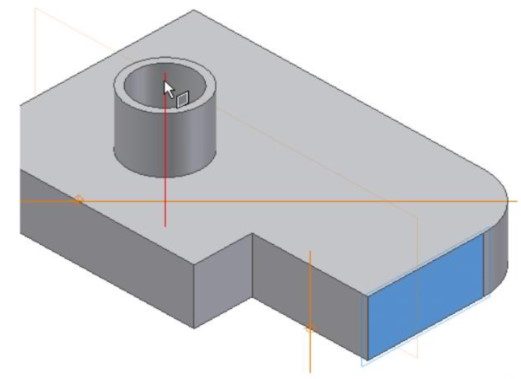
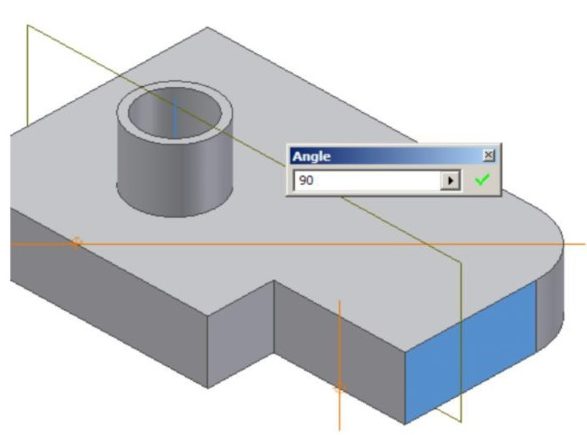
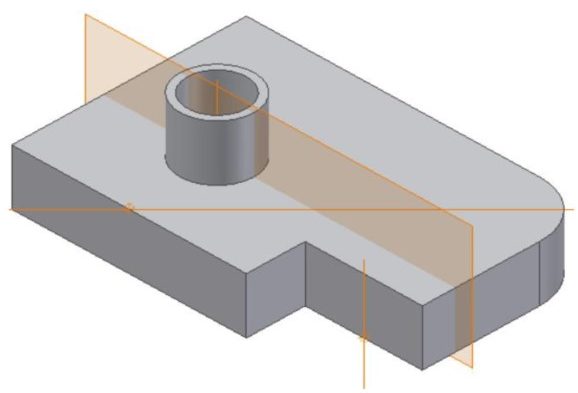
Step 14
Insert an offset Work Plane. Enter the WORK PLANE command and then Offset from Plane. Select the face on the right side. Hold down the left mouse button and drag the plane into the model. The Offset dialogue box will display. Enter the offset distance of -1.25 inches. (Figure Step 14A, 14B, and 14C)
| AUTHOR’S COMMENTS: The offset is negative since that is the negative Z direction of the work plane. |
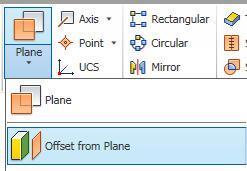
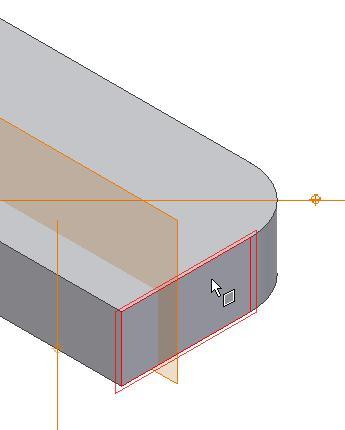
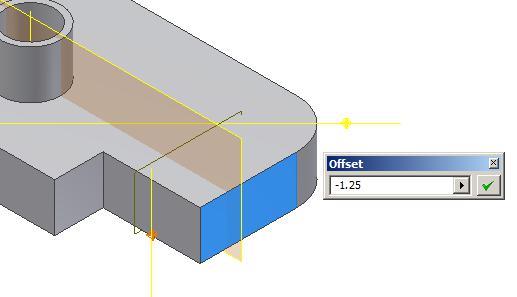
Step 15
Move the cursor to the edge of the newly inserted work plane and when the double arrow icon appears, press and hold down the left mouse button. While holding it down, drag it to enlarge the plane. Do this for all four corners. (Figure Step 15A and 15B)
| AUTHOR’S COMMENTS: To get the double arrow to appear, you sometimes have to move the cursor to the corner and click the mouse. |
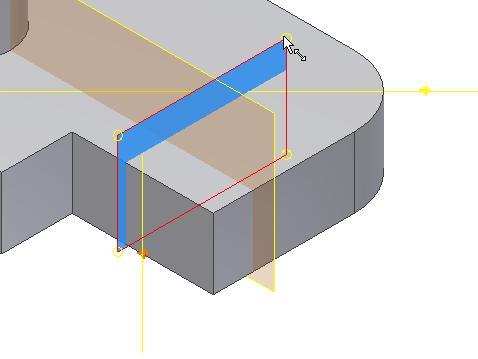
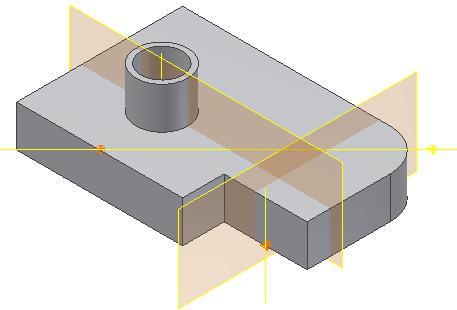
| AUTHOR’S COMMENTS: Work axes and work planes can be expanded to any size you require. |
Step 16
Insert a Work Plane on a work axis and at an angle to an existing plane. Enter the WORK PLANE command and then Plane. Select the Work Axis shown in the figure. Select the bottom plane next and enter the angle of 90 degrees. (Figure Step 16A, 16B, 16C, 16D, and 16E)
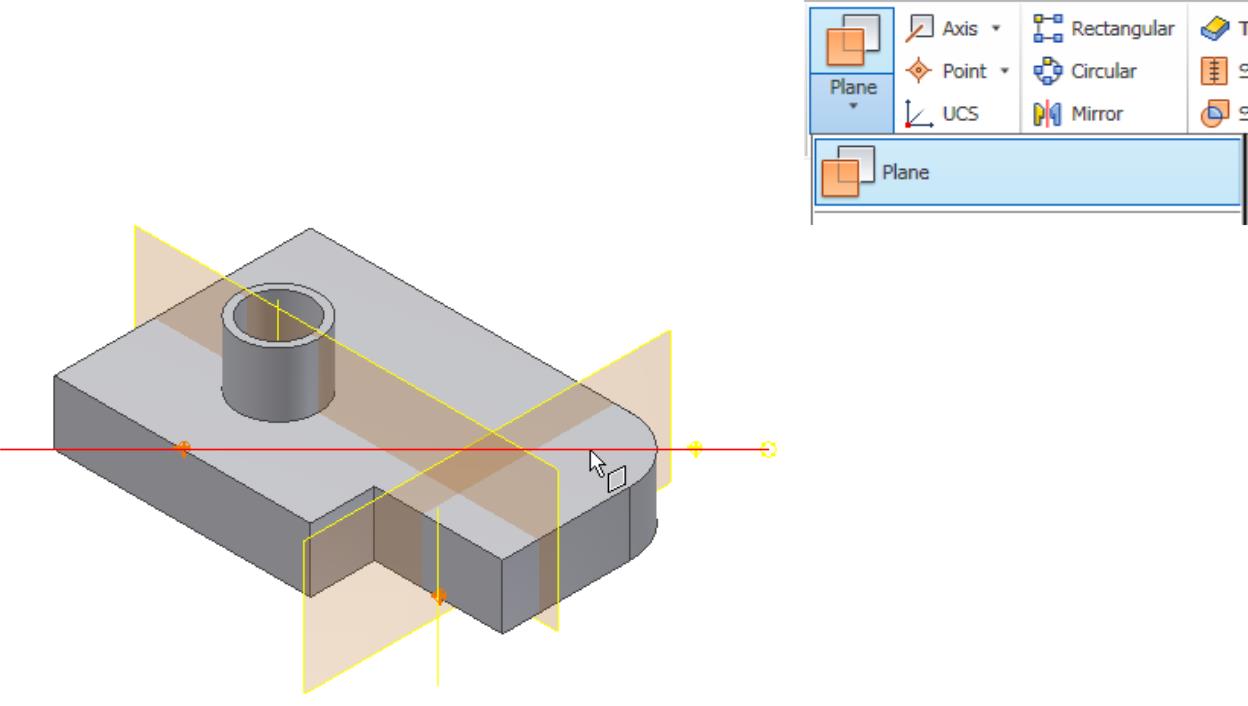
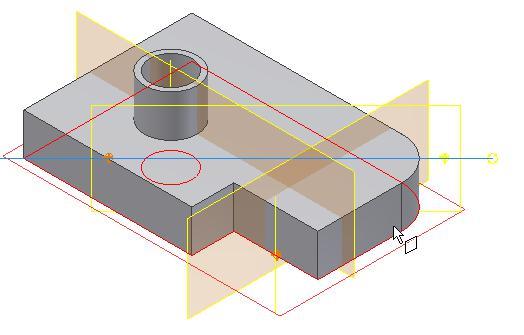
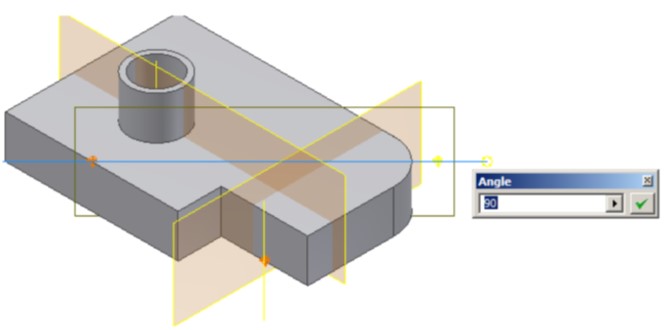
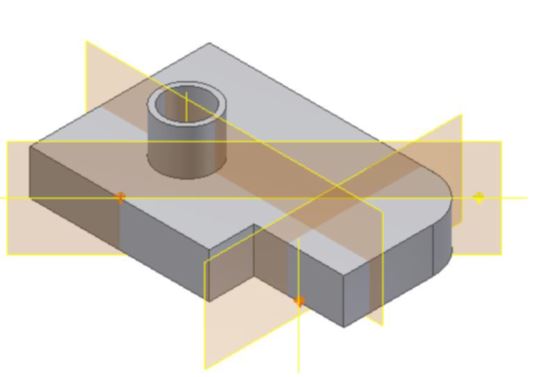
Step 17
The Browser bar should now appear as shown in the figure. (Figure Step 17)
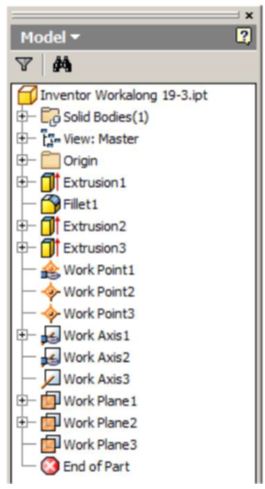
Step 18
Disable the visibility of all Work Features. Your solid model should appear as shown in the figure. (Figure Step 18)
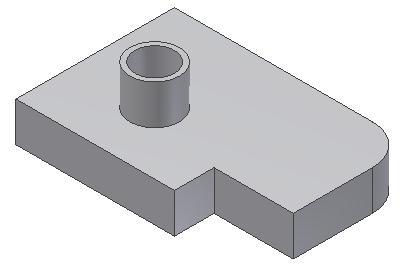
| AUTHOR’S COMMENTS: You will now be using the drawings shown in Figures 19-6 and 19-7 and inserting Work Features to add the detail on the model. |
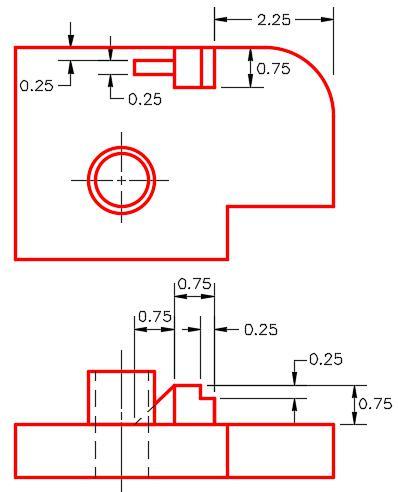
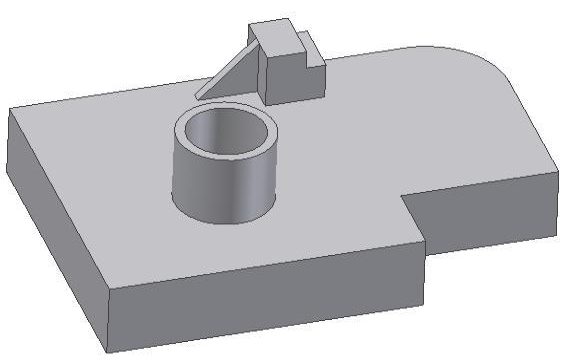
Step 19
Using the offset method, insert a Work Plane -2.25 inches from the right side face. Expand the size of the Work Plane. Start a new sketch on the Work Plane. (Figure Step 19A and 19B)
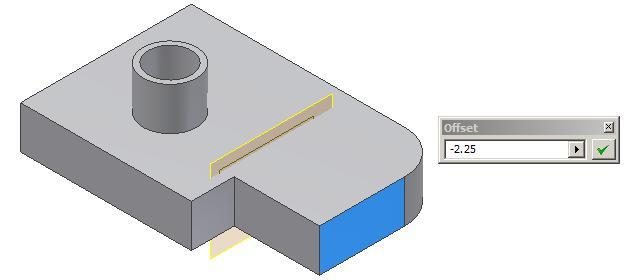
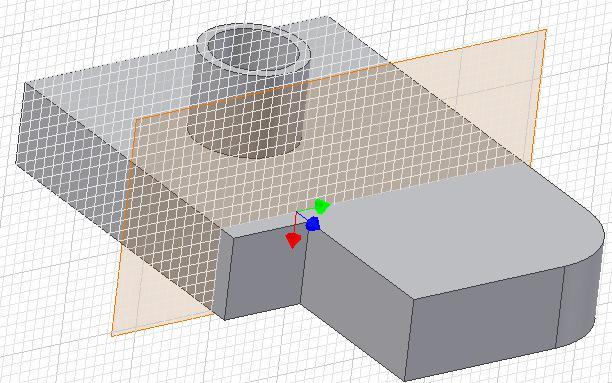
Step 20
Enter the TWO POINT RECTANGLE command and right click the mouse. Ensure that AutoProject is enabled. Draw a rectangle by snapping to the bottom right corner. Dimension the square and ensure it is fully constrained. Extrude the sketch. (Figure Step 20A, 20B, 20C, and 20D)
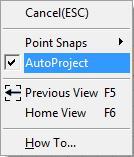
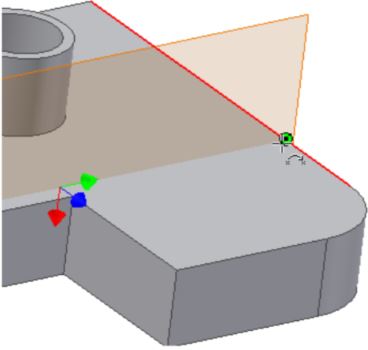

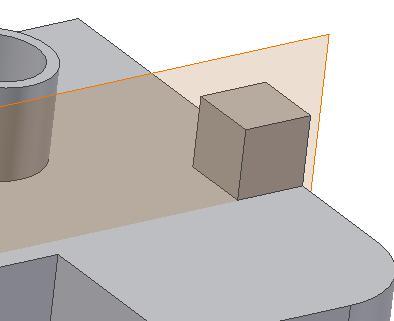
Step 21
Start a new sketch and draw two lines. Dimension and extrude it. (Figure Step 21A and 21B)
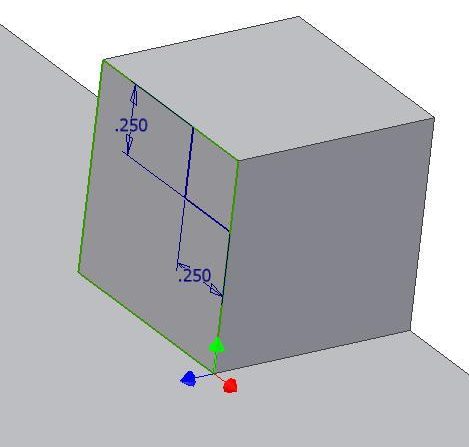
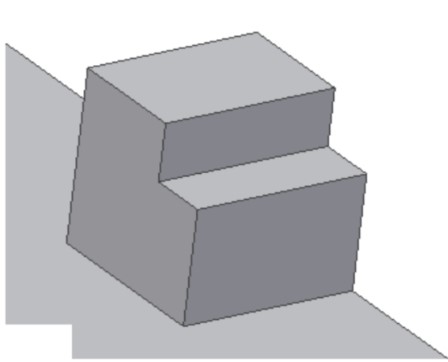
Step 22
Insert a Work Plane -0.375 inches in from the front face. (Figure Step 22)
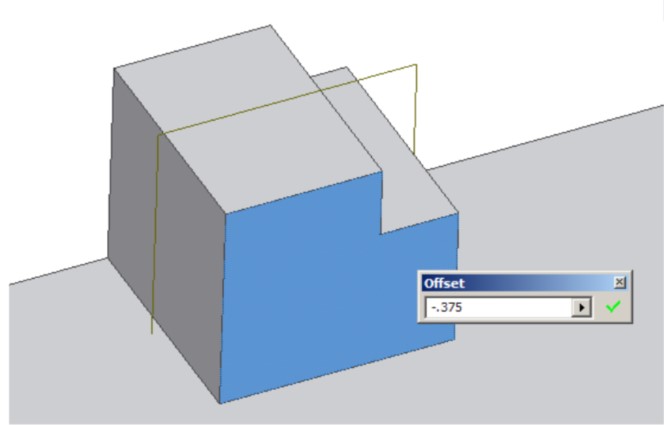
Step 23
Draw a triangle and insert two dimensions to fully constrain it. (Figure Step 23)
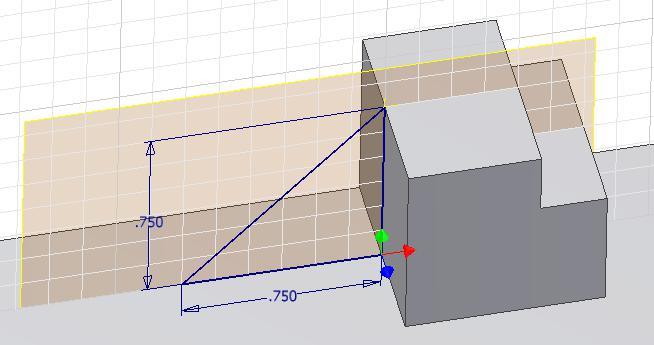
Step 24
Extrude the sketch 0.125 inches in both directions to complete the part. (Figure Step 24)
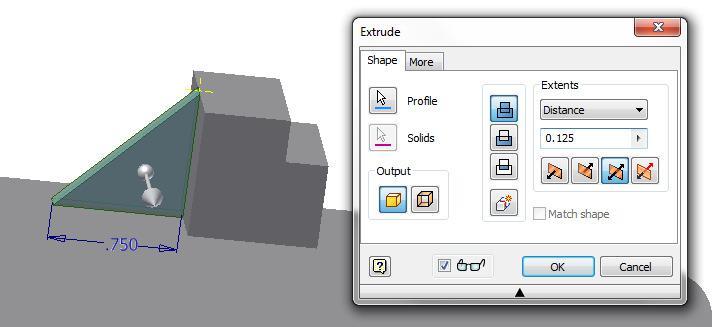
| AUTHOR’S COMMENTS: I placed the sketch at the centre of the rib so I extruded it one-half its width in both directions. |
Step 25
Disable the visibility of all Work Features. The completed solid model should appear as shown in the figure. (Figure Step 25)
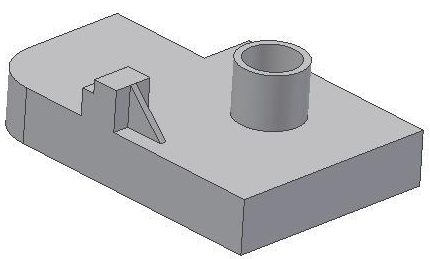
| AUTHOR’S COMMENTS: As you can see there are may ways to insert and use Work Features. Practice inserting them as you construct future models. Read Inventor’s Help files if you have trouble. |
Step 26
Change to the Home view. (Figure Step 26)
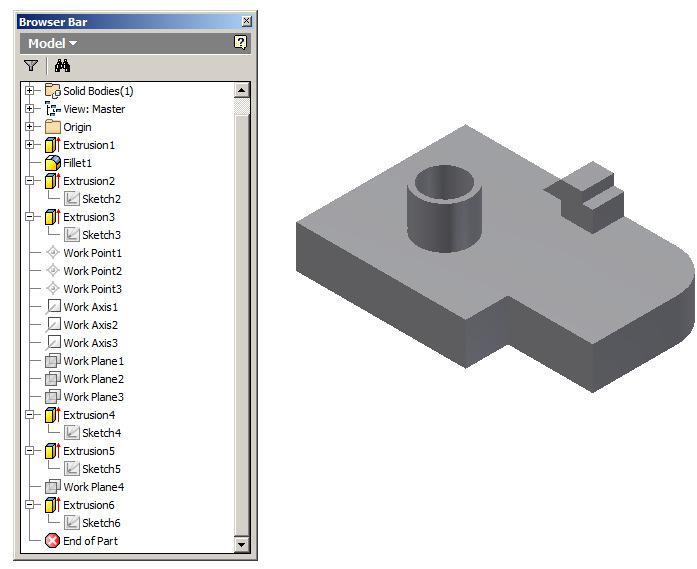
Step 27
Save and close the part.
Key Principles
| Key Principles in Module 19 |
|
Lab Exercise 19-1
Time allowed: 90 minutes.
| Part Name | Project | Units | Template | Color | Material |
| Inventor Lab Lab 19-1 | Inventor Course | Millimeters | Metric – Modules Part (mm).ipt | Chrome – Black Polished | N/A |
Step 1
Draw the Base sketch on the Front view.
Step 2
Project the Center Point onto the Base plane.
Step 3
Note the location of X0Y0Z0. Draw the necessary sketches and EXTRUDE them to produce the solid model shown below. Apply all of the necessary geometrical and dimensional constraints to maintain the objects shape and size. (Figure Step 3A, 3B, 3C, 3D, and 3E)




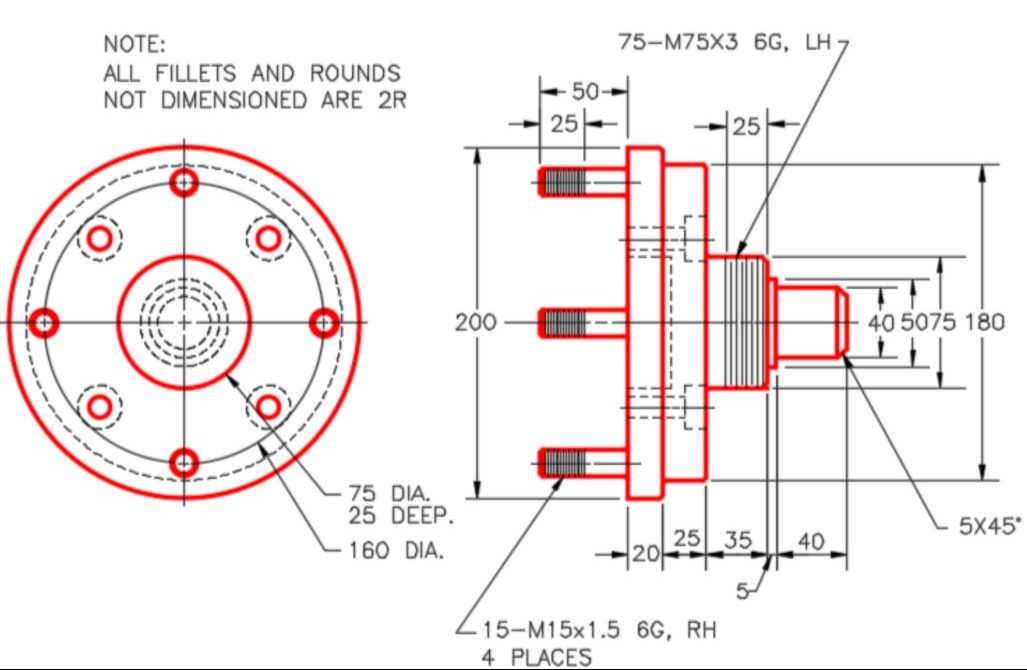
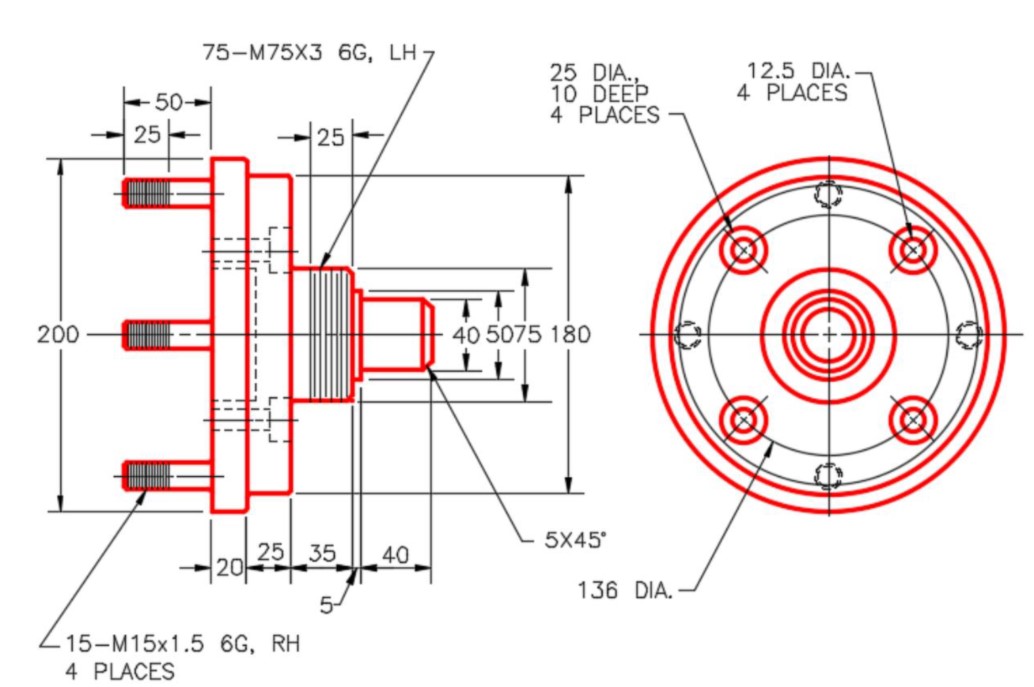
Step 4
Create the fillets and chamfers after the model is totally constructed.
Step 5
Apply the colour shown above.
Lab Exercise 19-2
Time allowed: 90 minutes.
| Part Name | Project | Units | Template | Color | Material |
| Inventor Lab Lab 19-2 | Inventor Course | Millimeters | Metric – Modules Part (mm).ipt | Chrome – Black Polished | N/A |
Step 1
Draw the Base sketch on the Right Side view.
Step 2
Project the Center Point onto the Base plane.
Step 3
Note the location of X0Y0Z0. Draw the same model you just drew in Lab Exercise 19-1. In this exercise, REVOLVE the Base sketch and then add sketches and extrude them to complete the model. Apply all of the necessary geometrical and dimensional constraints to maintain the objects shape and size. (Figure Step 3A, 3B, 3C, and 3D)

 Figure Step 3B 3D Model – Home View
Figure Step 3B 3D Model – Home View

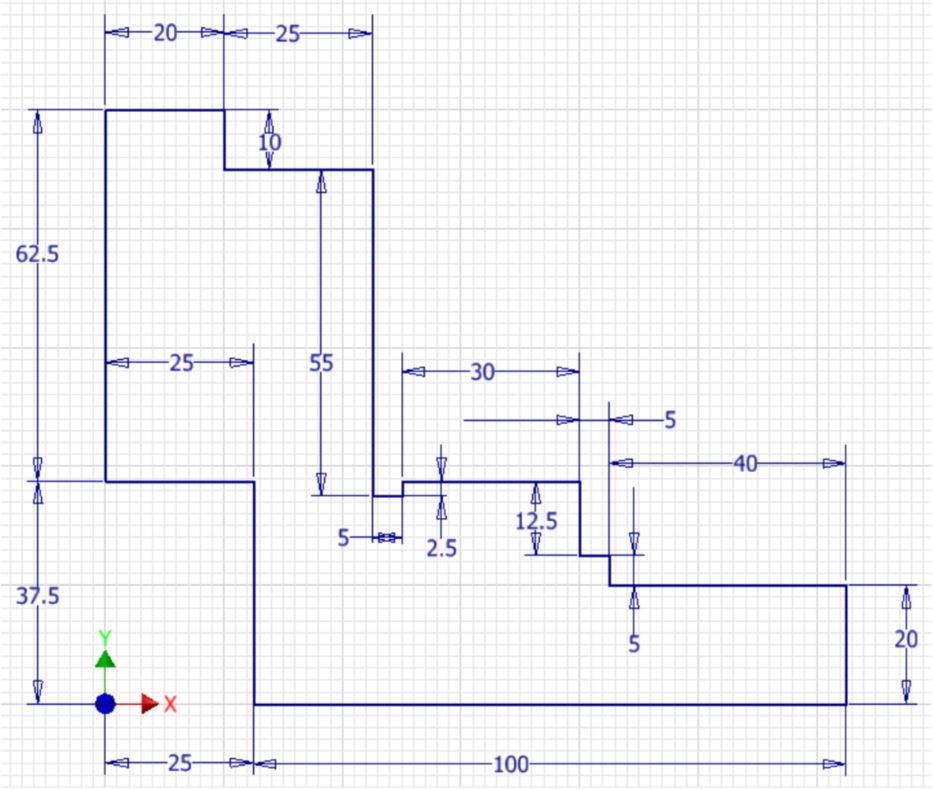
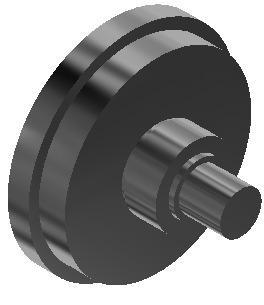
Step 4
Create the fillets and chamfers after the model is totally constructed.
Step 5
Apply the colour shown above.
Lab Exercise 19-3
Time allowed: 90 minutes.
| Part Name: Inventor Lab 19-3 | Project: Inventor Course | Units: Millimeters |
| Template: Metric – Modules Part (mm).ipt | Color: Galvanized (texture) | Material: N/A |
Step 1
Project the Center Point onto the Base sketch.
Step 2
Draw the necessary sketches and extrude or revolve them to produce the solid model shown below. Apply all of the necessary geometrical and dimensional constraints to maintain the objects shape and size. (Figure Step 2A, 2B, 2C, 2D, and 2E)
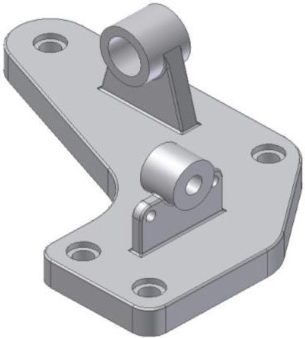
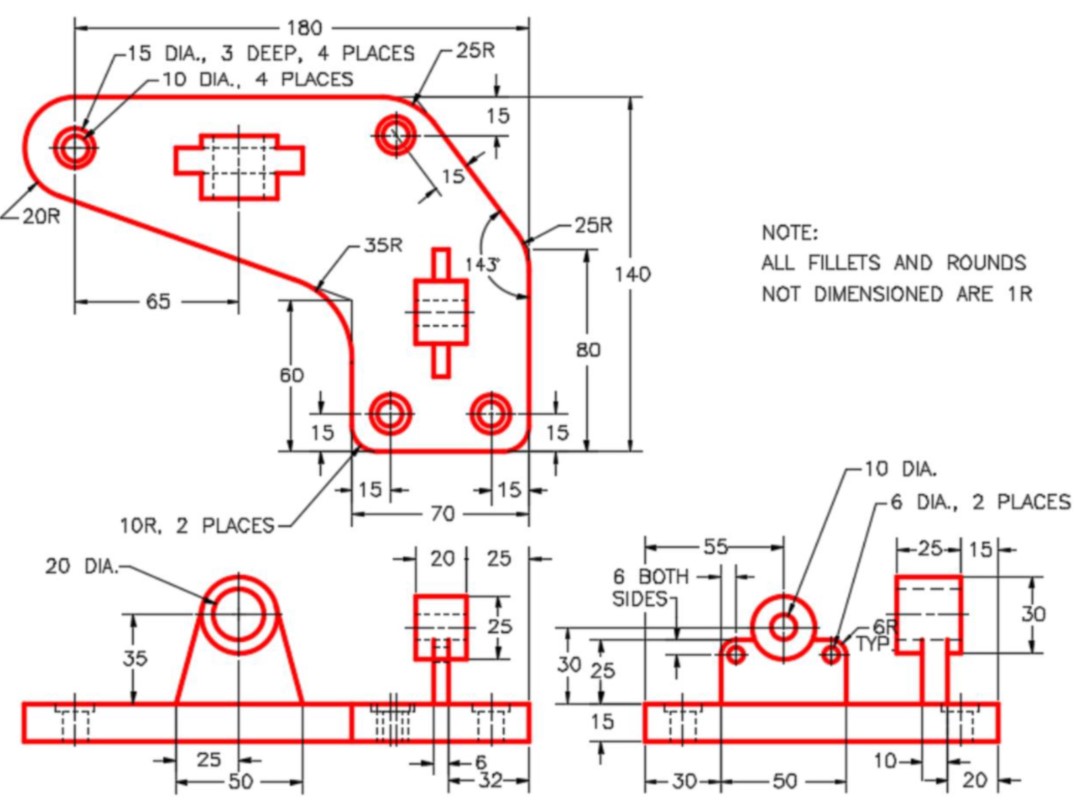
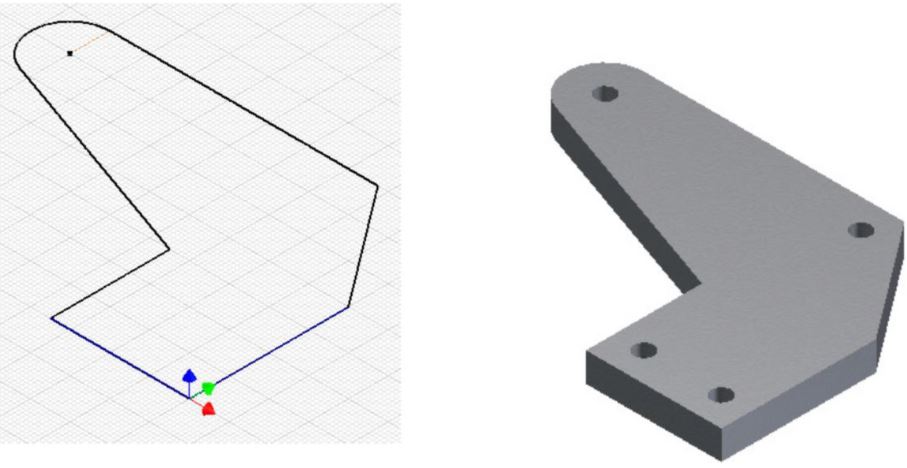
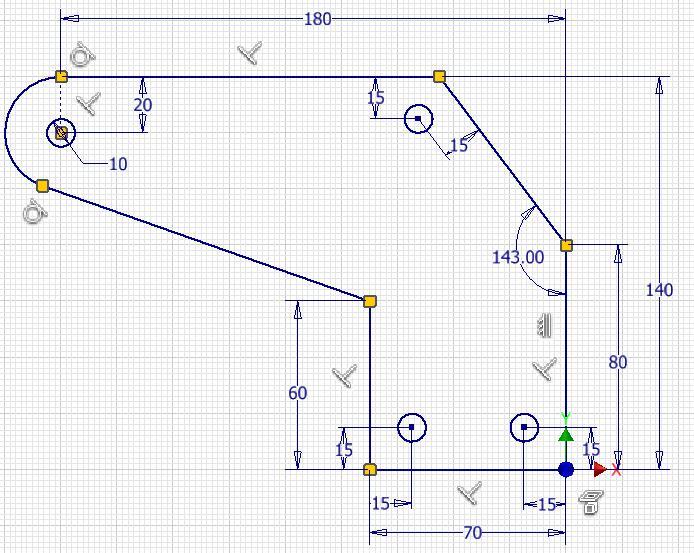
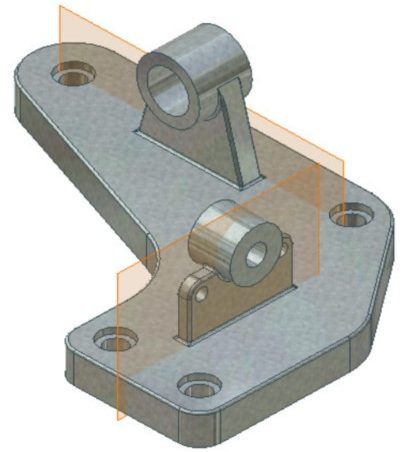

Step 3
Create the fillets and chamfers after the model is totally constructed.
Step 4
Apply the colour shown above.
