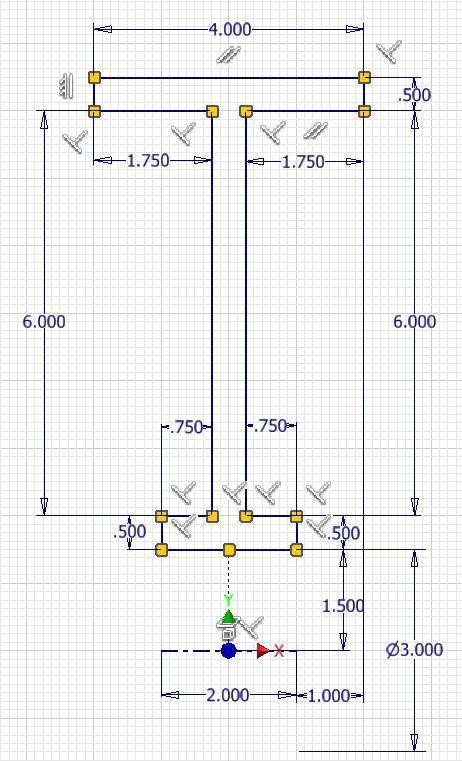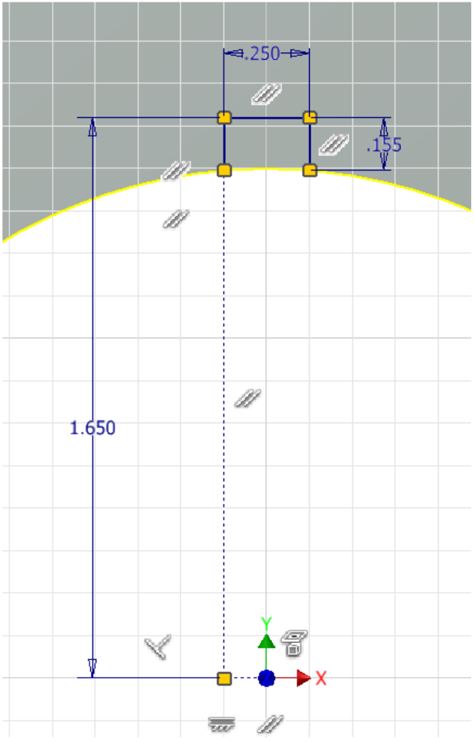Module 14 Revolving
| Learning Outcomes |
When you have completed this module, you will be able to:
|
Revolving
When drawing symmetrical objects it is much easier to create the model by revolving the Base sketch around an axis rather then extruding it. The axis, which can be one of the lines in the sketch or a centerline, must always be located in the centre of the symmetrical model. The sketch can be revolved any angle between 0 and 360 degrees.
In this module, the basic features of the REVOLVE command are taught. The Inventor Advanced book will cover the more advanced features.
The models in Figure 14-1 and 14-2 were created by revolving the same Base sketch around an axis. Take note how the two solid models that were created using the same sketch are quite different. In Figure 14-1, the line on left side of the sketch was used as the axis while in Figure 14-2, it was the centerline that was used as an axis or revolution.
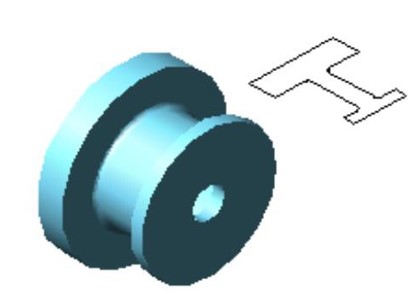
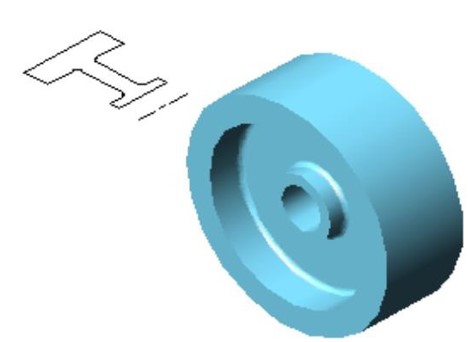
| Inventor Command: REVOLVE |
| The REVOLVE command is used to create a solid model by revolving the Base sketch around an axis.
Shortcut: R |
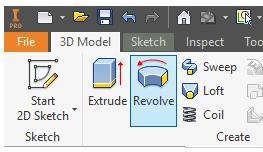 |
Centerlines
A centerline is a line with its properties set to act as a centerline. In the REVOLVE command, a centerline is automatically recognized as the axis for the revolution. The two methods of drawing a centerline, which is similar to drawing construction a line, are as follows:
Method 1
Draw the line using the LINE command and then select it. While it is selected, click the Centerline icon.
Method 2
Enable the Centerline icon and then draw the line, using the LINE command. The Centerline icon is shown in Figure 14-3. A centerline will display as the centerline linetype.
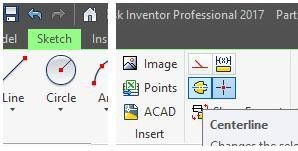
WORK ALONG: Revolving a Sketch Without using a Centerline
Step 1
Check the default project and if necessary, set it to Inventor Course.
Step 2
Using the NEW command, start a new part file using the template: English-Modules Part (in).ipt.
Step 3
Save the file with the name: Inventor Workalong 14-1. (Figure Step 3A and 3B)
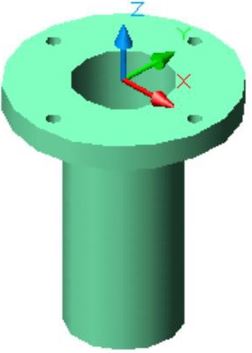
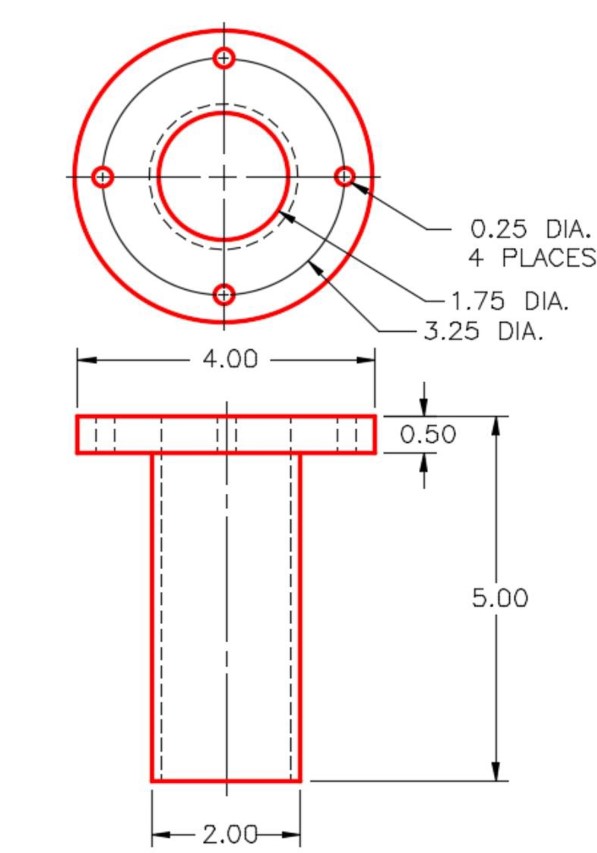
| AUTHOR’S COMMENTS: In this and the next workalong, you will be constructing the same solid model. In this workalong without the use of a centerline, and the next workalong with the use of a centerline. Either method is an acceptable way of creating the solid model. These two workalongs will allow you to practice both methods. |
Step 4
Start a new sketch on the Front or XZ Plane. Project the Center Point onto the sketch.
Step 5
Draw and dimension one-half of the Front view as shown in the figure. Ensure that the sketch is fully constrained (Figure Step 5)
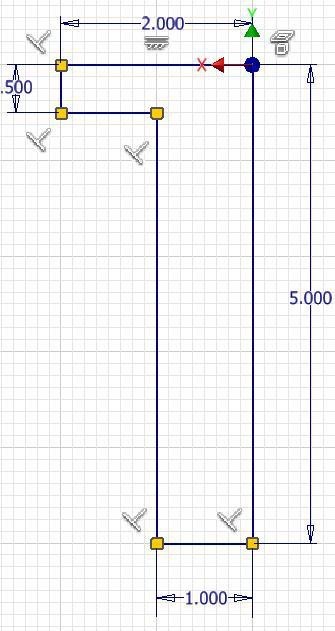
| AUTHOR’S COMMENTS: Note how the sketch is a profile of the object, that when revolved, will create the solid model. For now, ignore the centre hole and the 4 small holes. The line located in the centre of the model is used as the axis. The holes will be inserting after the sketch is revolved to complete the solid model. |
| AUTHOR’S COMMENTS: Your geometrical and dimensional constrains may not match the figure exactly. Ensure that the sketch is fully constrained. |
Step 6
In Model mode, enter the REVOLVE command. It will highlight the sketch automatically as the area to revolve. (Figure Step 6)
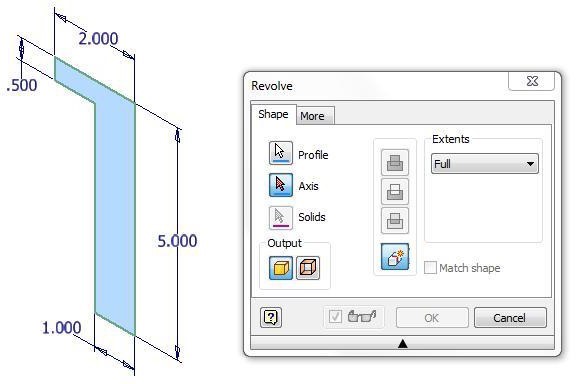
Figure Step 6 [Click to see image full size]
Step 7
In the Revolve dialogue box, set the Extents to Full and enable the Axis icon. Select the line on the right side of the sketch as the axis. The Full setting means that it will be revolved 360 degrees. (Figure Step 7)
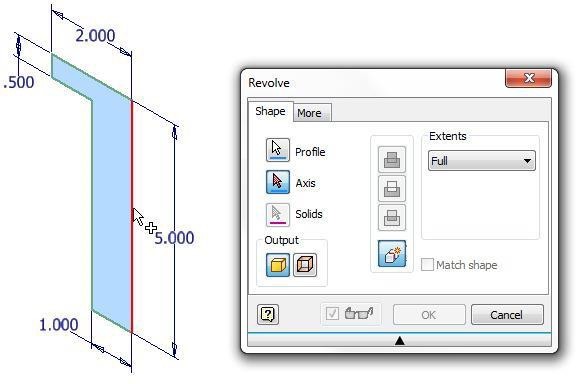
Step 8
After you select the axis, the REVOLVE command will display the Base model as it is revolved. If this is the desired outcome, click OK. (Figure Step 8A and 8B)
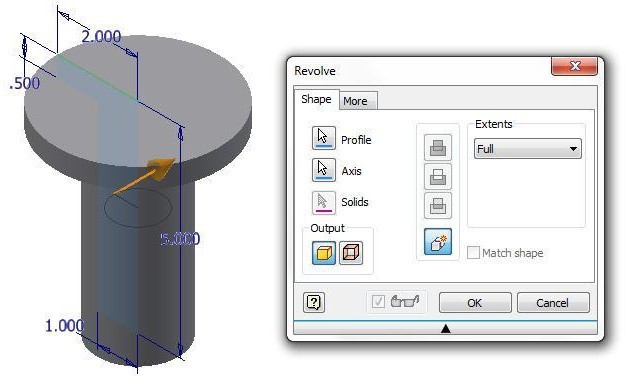
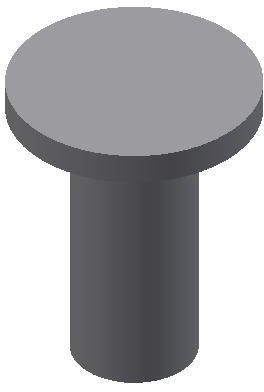
Step 9
Start a new sketch on the top plane of the model. (Figure Step 9)
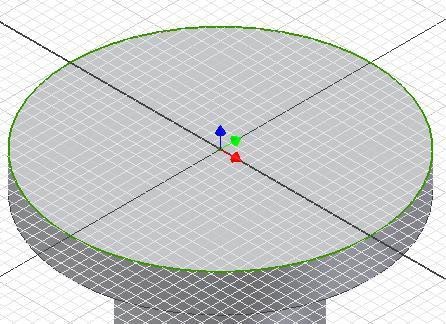
Step 10
Using what you learned in Module 12, draw a construction circle and four construction lines. Insert a dimension for the diameter of the circle. Ensure that the sketch is fully constrained. (Figure Step 10)
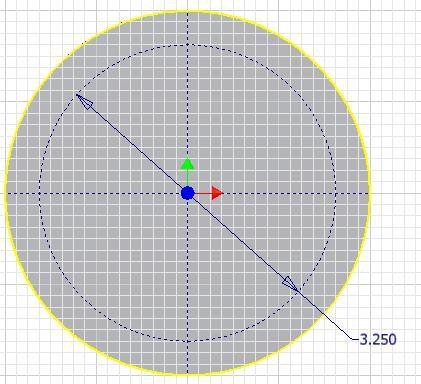
| AUTHOR’S COMMENTS: Ensure that you snap the lines correctly when you draw them. If you don’t, you will have trouble fully constraining the sketch. If you have trouble doing this step, look at the workalong in Module12. |
Step 11
Using the technique that you learned in Module 12, draw the 4 circles. Dimension one and constrain the additional 3 with an Equal constraint. (Figure Step 11A and 11B)
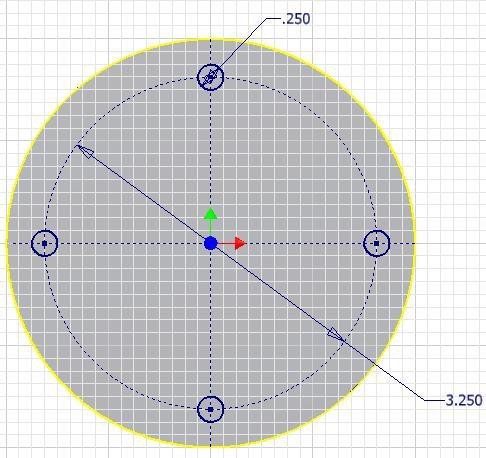
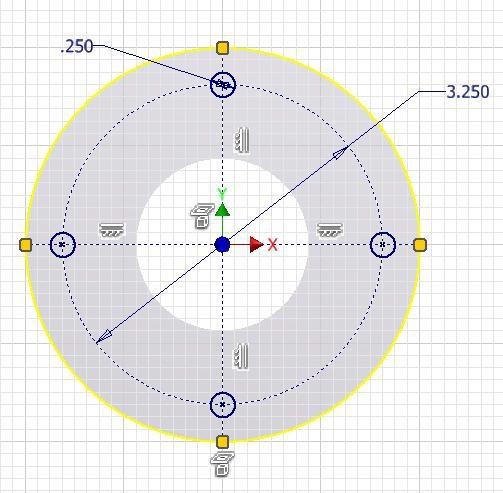
| AUTHOR’S COMMENTS: Your geometrical and dimensional constrains may not match the figure exactly. Ensure that your sketch is fully constrained. |
Step 12
Extrude the four circles to the To Next extents. (Figure Step 12)
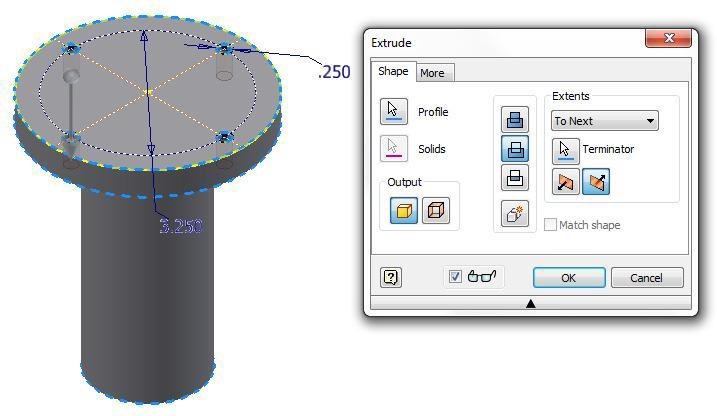
Step 13
Start another sketch on the top plane and draw a circle by offsetting the outside diameter. Dimension the circle and extrude it to complete the model. (Figure Step 13)
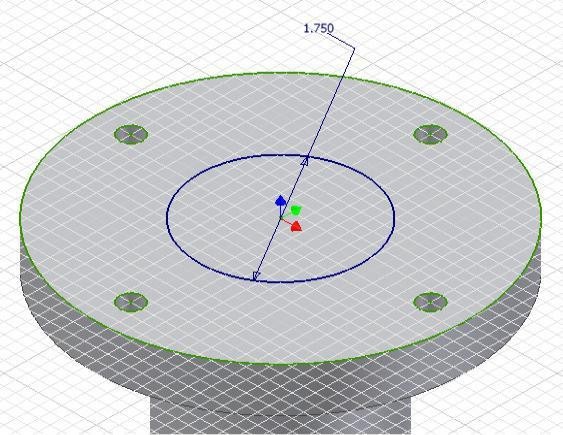
| AUTHOR’S COMMENTS: Using an offset, will automatically constrain the circle. |
Step 14
Change the colour to: Aluminum – Polished. (Figure Step 14)
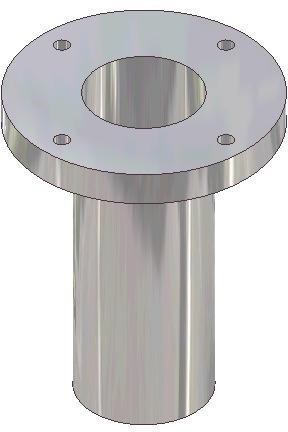
Step 15
Save and close the file.
WORK ALONG: Revolving a Sketch using a Centerline
Step 1
Check the default project and if necessary, set it to Inventor Course.
Step 2
Enter the NEW command to start a new part file using the template: English-Modules Part (in).ipt.
Step 3
Save the file with the name: Inventor Workalong 14-2. (Figure Step 3)
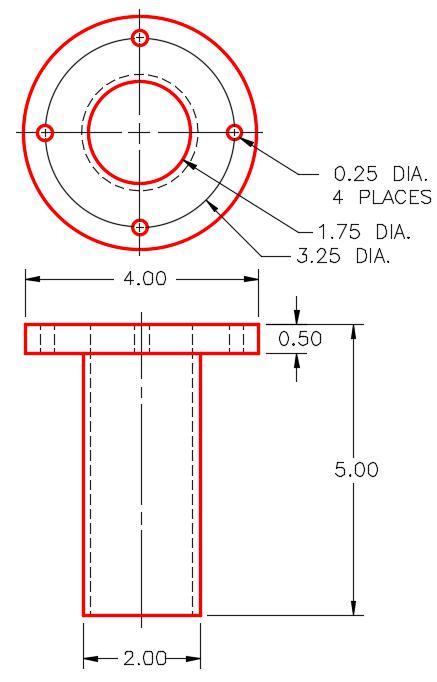
Step 4
Start a new sketch on the Front or XZ Plane. Draw and dimension a line start it by snapping to the Center Point. Draw it 5 inches in the negative Y direction. This is the length of the model. This is centerline of the solid model. Change the line’s properties to a centerline. (Figure Step 4A and 4B)
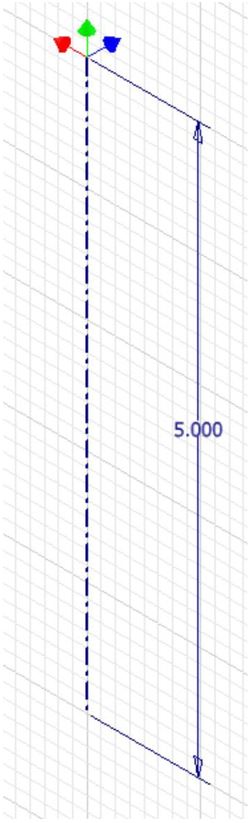
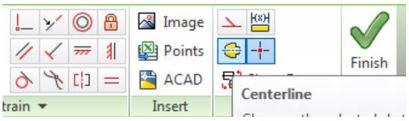
Step 5
Draw and dimension one-half of the Front view as shown in the figure. (Figure Step 5A and 5B)
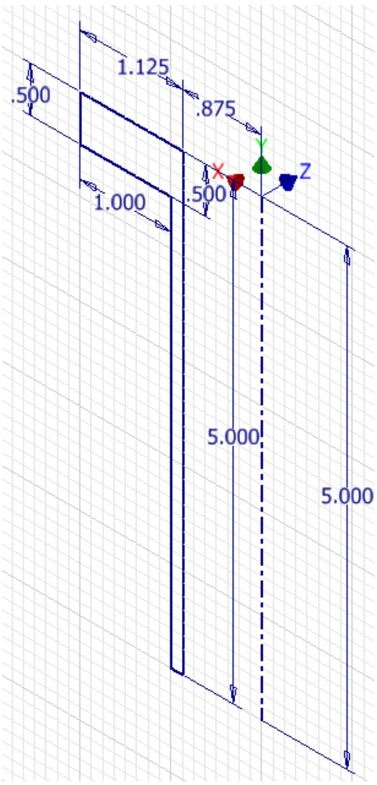
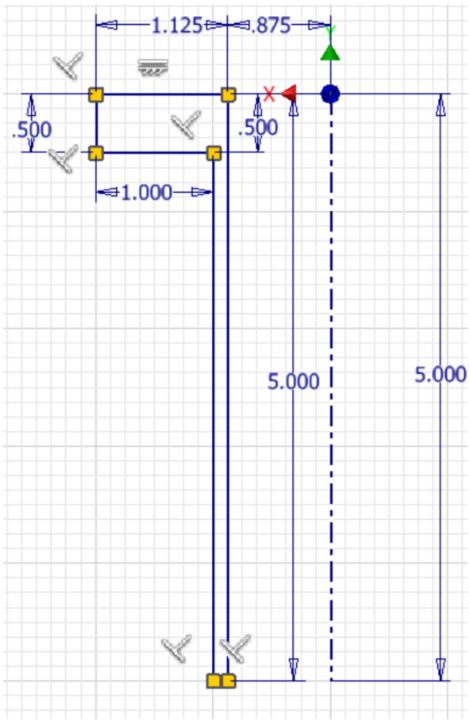
| AUTHOR’S COMMENTS: Your geometrical and dimensional constrains may not match the figure exactly. Just ensure that your sketch is fully constrained. |
Step 6
Return to Model mode and enter the REVOLVE command. Since a centerline is part of the sketch, the REVOLVE command will automatically use it as the axis to revolve the sketch around. It will display the outcome of the revolution. (Figure Step 6)
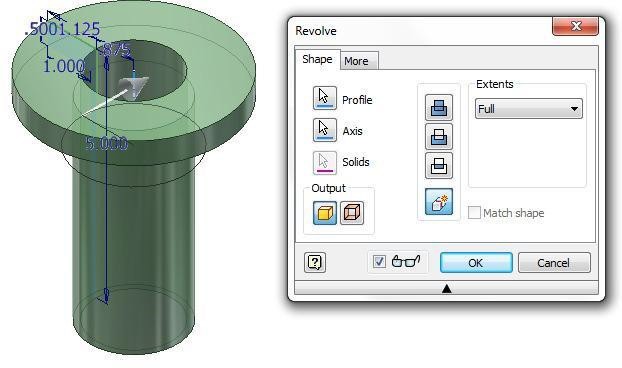 Figure Step 6 [Click to see image full size]
Figure Step 6 [Click to see image full size]
Step 7
In a new sketch, add the four smaller circles and extrude them to complete the model.
Step 8
Change the colour to: Aluminum – Polished. (Figure Step 8)
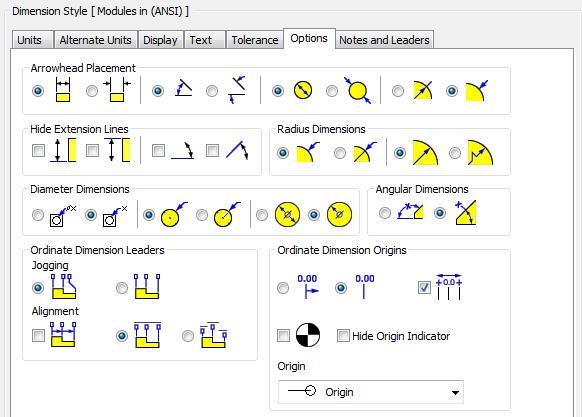
Step 9
Save and close the file.
Drafting Lesson: Cross Sections
When a view of an object requires a clearer description of its interior or it is hard to dimension because of the hidden lines, a cross section view can be drawn in place of the normal multiview. See Figure 32-1
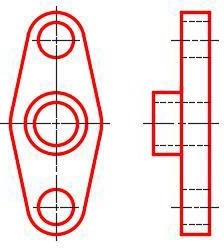
A cross section view, also called a section, is a view of the object as if it were cut along a cutting plane and the two pieces pulled apart exposing the inside of the object. See Figure 32-2 and 32-3.
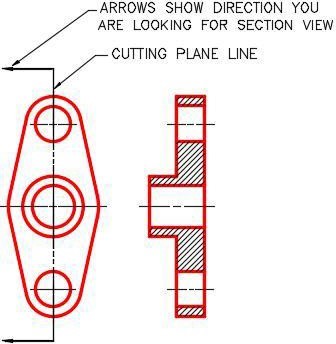
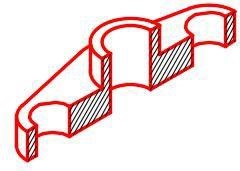
A cutting plane line is the line along the object where the cut would have been made. See Figure 32-2. The arrows point in the direction that you are looking when drawing the section view. The surfaces of the object that are solid, when cut, are crosshatched.
Key Principles
| Key Principles in Module 14 |
|
Lab Exercise 14-1
Time allowed: 60 minutes.
| Part Name | Project | Units | Template | Color | Material |
| Inventor Lab Lab 14-1 | Inventor Course | Millimeters | Metric-Modules Part (mm).ipt | Copper – Polished | N/A |
Step 1
Project the Center Point onto the Base plane.
Step 2
Note the location of X0Y0Z0. Draw the Base sketch and revolve it create the Base model of the object shown below. Revolve it by using a line in the sketch. Do not draw a centerline. (Figure Step 2A and 2B)
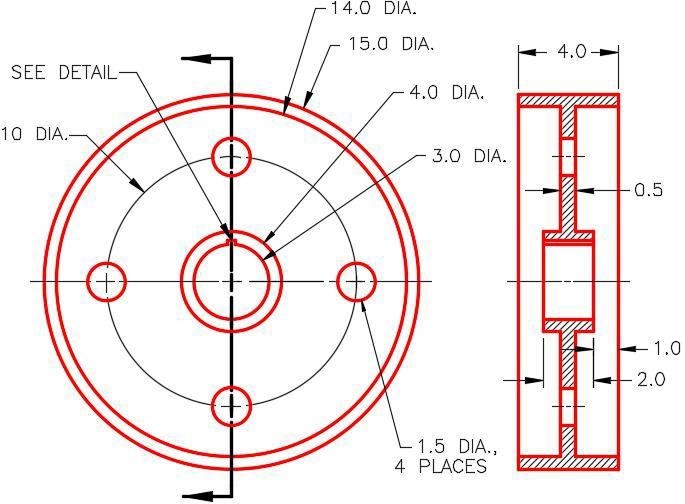
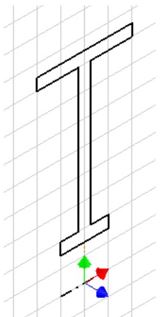
Step 3
Apply all of the necessary geometrical and dimensional constraints to fully constrain all sketches.
Step 4
Apply the colour shown above. (Figure Step 4A and 4B)
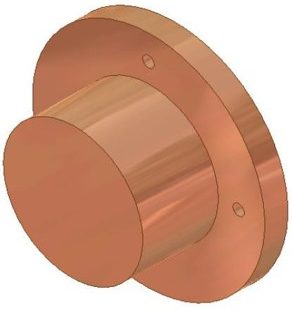

Step 5
Add the four small holes on a new sketch and extrude them.
| AUTHOR’S GEOMETRIC CONSTRAINS: The following figures shows the sketch’s construction method plus geometric and dimensional constraints suggested by the author to help you learn how to construct and constrain sketches. It is only the suggested method and if you can complete a fully constrained sketch using a different construction method and constraints, that is what is important. You may want to compare your construction method and constraints with the authors. |
| AUTHOR’S COMMENTS: Your geometrical and dimensional constrains may not match the figure exactly. Just ensure that your sketch is fully constrained. |
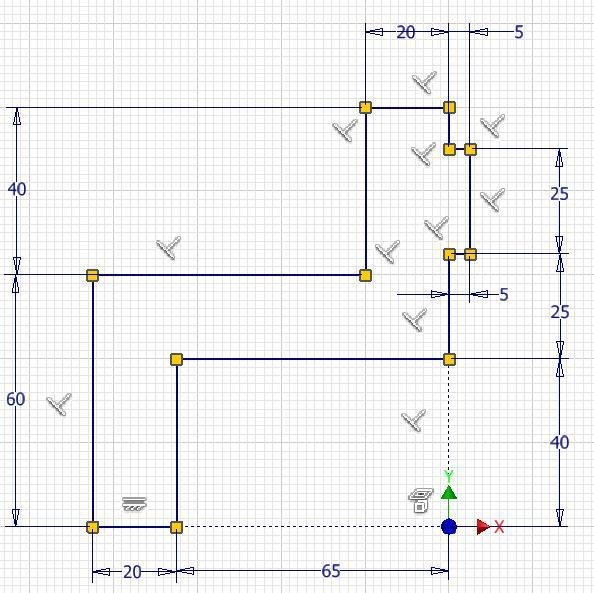
Lab Exercise 14-2
Time allowed: 60 minutes.
| Part Name | Project | Units | Template | Color | Material |
| Inventor Lab Lab 14-2 | Inventor Course | Inches | English-Modules Part (in).ipt | Zinc | N/A |
Step 1
Project the Center Point onto the Base plane.
Step 2
Note the location of X0Y0Z0. Draw the Base sketch and revolve it create the Base model of the object shown below. Revolve it by using a centerline. (Figure Step 2A, 2B, 2C, 2D, and 2E)
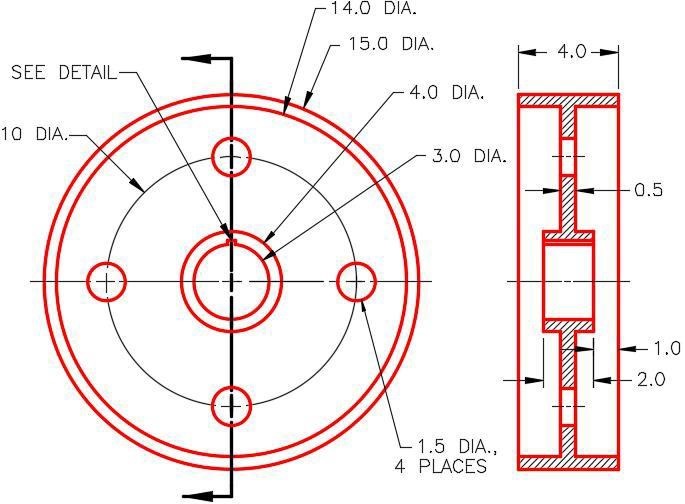
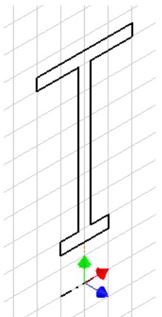
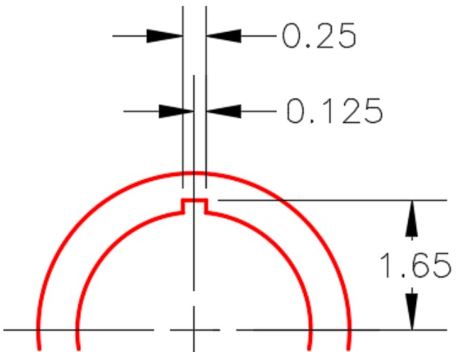
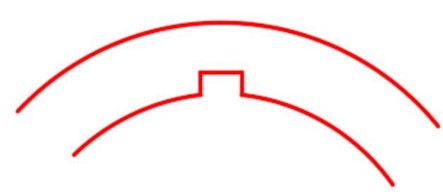
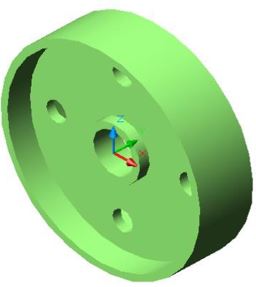
Step 3
Apply all of the necessary geometrical and dimensional constraints to fully constrain all sketches.
Step 4
Apply the colour shown above. (Figure Step 4A and 4B)

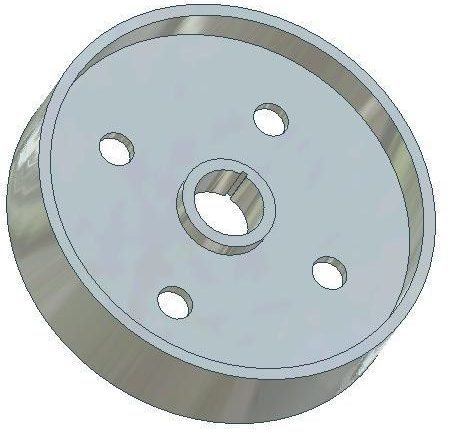
Step 5
Add the four small holes and the key on new sketches and extrude them.
| AUTHOR’S GEOMETRIC CONSTRAINS: The following figures shows the sketch’s construction method plus geometric and dimensional constraints suggested by the author to help you learn how to construct and constrain sketches. It is only the suggested method and if you can complete a fully constrained sketch using a different construction method and constraints, that is what is important. You may want to compare your construction method and constraints with the authors. |
| AUTHOR’S COMMENTS: Your geometrical and dimensional constrains may not match the figure exactly. Just ensure that your sketch is fully constrained. |