Module 19 Solid Modeling – Part 3
| Learning Outcomes |
When you have completed this module, you will be able to:
|
Working With Composite Solids
When you are constructing solid models, it is important to ensure that the completed solid model consists of only one object. The three commands used to help you to do this are UNION, SUBTRACT and INTERSECT. Study the following figures to help you understand how these commands affect the solid model.
Figure 19-1 shows two solid models in which parts of each one occupies the same 3D space. This, of course, would be impossible in real life.
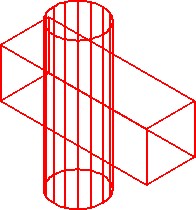
Figure 19-2 shows the same model after the UNION command was used to join the two solids into one.

Figure 19-3 shows a shaded model and how the model in Figure 19-1 will appear when the two solids are joined together with the UNION command.
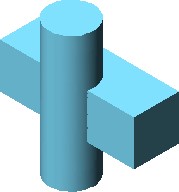
Figure 19-4 shows how the two solids in Figure 19-1 will appear when the cylinder is subtracted from the box using the SUBTRACT command.
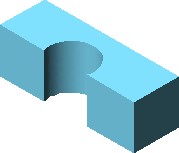
Figure 19-5 shows how the two models in Figure 19-1 would appear when the box is subtracted from the cylinder using the SUBTRACT command.

Figure 19-6 shows how the solid models in Figure 19-1 would appear if the INTERSECT command is used. Notice how only the volume shared by the two models remains.

| AutoCAD Command: INTERSECT |
| The INTERSECT command is used to create a solid by finding the volume shared by two or more solids.
Shortcut: none |
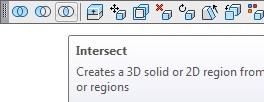 |
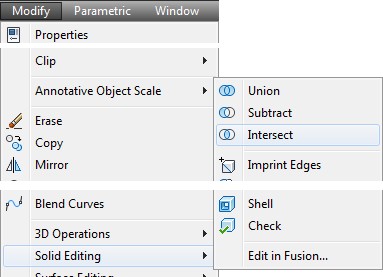 |
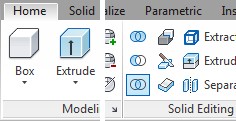 |
WORK ALONG: Creating a Solid Model by Intersecting Two or Three Solid Models
Step 1
Using the NEW command, start a new drawing using template: 3D Layout English.
Step 2
Save and name the drawing: AutoCAD 3D Workalong 19-1.
Step 3
Ensure that the DELOBJ system variable is set to 0.
Step 4
Set layer: Pline as the current layer, the current UCS to Front, the current view to SE Isometric, and the current visual style to 2D Wireframe.
Step 5
Set the current UCS to Front. Using the figures as a reference, draw the contour of the Front view. (Figure Step 5A and 5B)
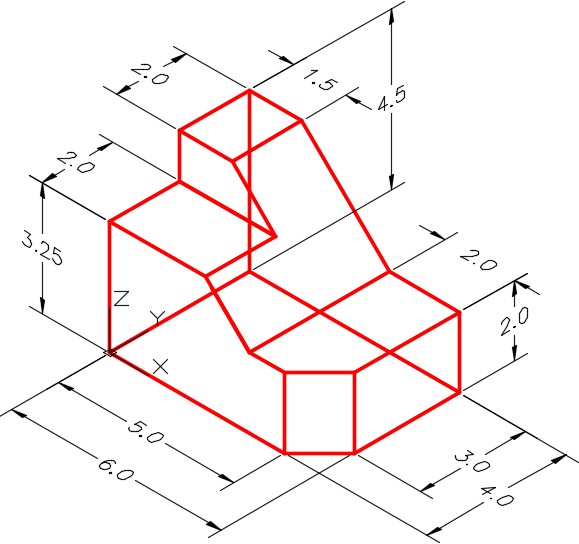
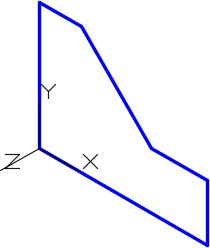
Step 6
Using the JOIN command, create a closed polyline. (Figure Step 6)
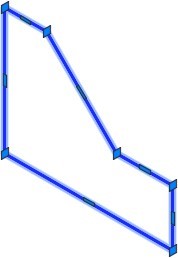
Step 7
Set the current UCS to Right and relocate the UCS to the right side as shown in the figure. Using the PLINE command, draw a closed pline of the contour of the right side. (Figure Step 7)
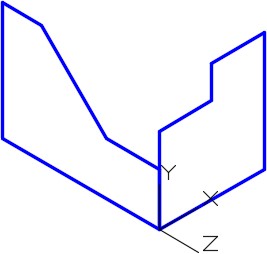
Step 8
Set the current UCS to Top and relocate it to the top corner of the model as shown in the figure. Using the PLINE command, draw a closed pline of the contour of the top view. (Figure Step 8)
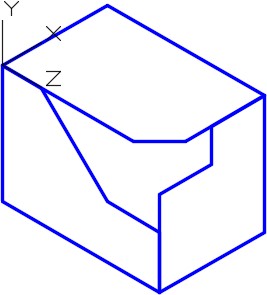
| AUTHOR’S COMMENTS: The contour of a view is the outside shape of the view as it would appear in a multiview drawing. Do not include any of the interior objects in the view. |
Step 9
Set layer: Solid 3 as the current layer. Extrude the Front view the depth of the model. (Figure Step 9)

Step 10
Set the current visual style to Realistic to see the extruded solid. (Figure Step 10)
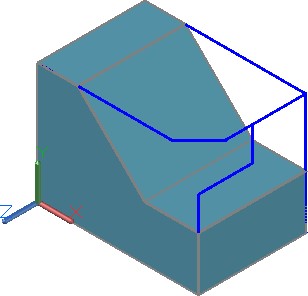
Step 11
Set the current visual style to 2D Wireframe. Using PRESSPULL, extrude the Right Side and the Top view. Set the current visual style to Realistic to see all three extruded solids at the same time. (Figure Step 11A and 11B)
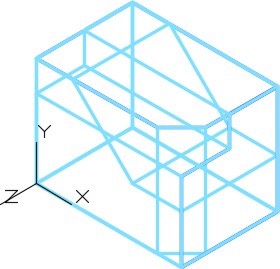
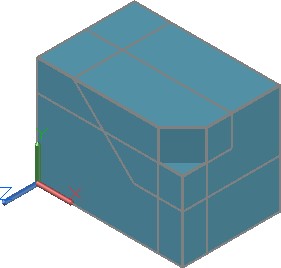
| AUTHOR’S COMMENTS: You now have the three solids that occupy a portion of the same 3D space. The next step is to create a single solid model of the 3D space that they all share. To do this, use the INTERSECT command. |
Step 12
Save drawing.
Step 13
Set the current visual style to 2D Wireframe. Enter the INTERSECT command, as shown below, to create the common solid from the three intersecting solids. (Figure Step 13)
Command: INTERSECT
Select objects: 1 found
Select objects: 1 found, 2 total
Select objects: 1 found, 3 total
(Select each of the solid models.)
Select objects:
Command:

Step 14
Set the current visual style to Realistic. (Figure Step 14)
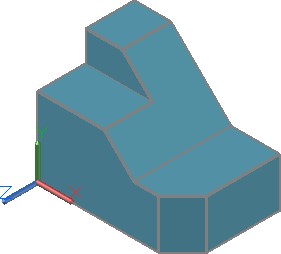
Step 15
Save and close the drawing.
| AutoCAD Command: FILLETEDGE |
| The FILLETEDGE command is used to create a fillet (tangent arc) on the edge or edges of a solid model.
Shortcut: none |
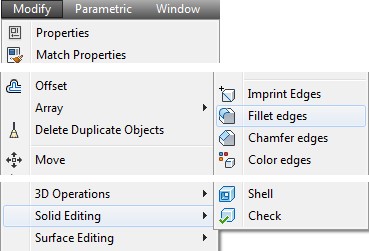 |
 |
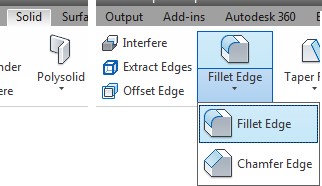 |
| AutoCAD Command: CHAMFEREDGE |
| The CHAMFEREDGE command is used to create a chamfer on the edge or edges of a solid model.
Shortcut: none |
 |
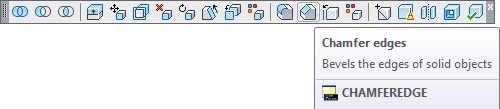 |
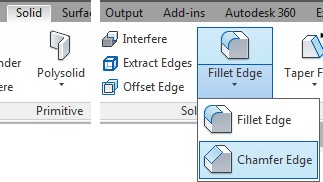 |
WORK ALONG: Creating Fillets and Chamfers on Solid Models
Step 1
Using the NEW command, start a new drawing using template: 3D Layout English.
Step 2
Save and name the drawing: AutoCAD 3D Workalong 19-2.
Step 3
Set layer: Pline as the current layer, the current UCS to Front, the current view to SE Isometric, and the current visual style to 2D Wireframe. Create a the closed pline on the Front view using the figures as a reference. Ignore the fillets and rounds. (Figure Step 3A, 3B, and 3C)
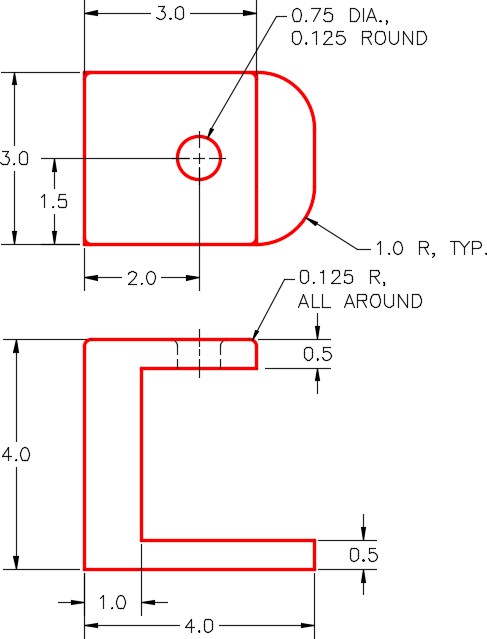

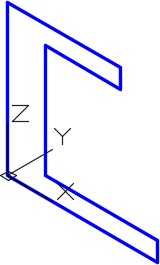
Step 4
On layer: Solid 2, create a solid model as shown in the figure. Do not include the fillets and rounds. For the hole, extrude a circle. Check to ensure that your model is one solid object only using the Properties window. (Figure Step 4A and 4B)

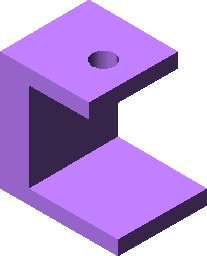
Step 5
Turn layer: Pline off.
Step 6
Set the current UCS to Top. Copy the solid model, that you completed in Step 4, 8 inches in the positive Y direction. The 8 inches is measured from the same point on model to the same point on the copy. The actual distance between the two model will be 5 inches. (Figure Step 6)
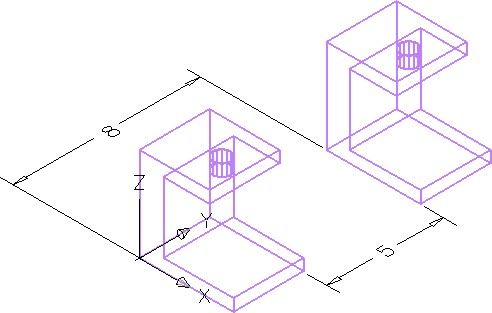
Apply Steps 7 to 10 to the model on the left side of Figure Step 6.
Step 7
Turn layer: Pline off. Enter the FILLETEDGE command, as shown below, to fillet the bottom corners. (Figure Step 7)
Command: FILLETEDGE
Radius = 1.2500
Select an edge or [Chain/Loop/Radius]: P1
Select an edge or [Chain/Loop/Radius]: P2
Select an edge or [Chain/Loop/Radius]:
2 edge(s) selected for fillet.
Press Enter to accept the fillet or [Radius]: R
Specify Radius or [Expression] <1.0000>: 1
Press Enter to accept the fillet or [Radius]:
Command:
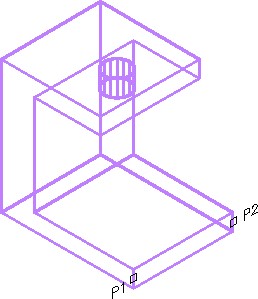
| AUTHOR’S COMMENTS: I had you turn layer Pline off so that the plines do not get in the way when you are selecting the fillet edges of the model. |
Step 8
Enter the FILLETEDGE command, as shown below, to fillet the top edge. (Figure Step 8)
Command: FILLETEDGE
Radius = 1.0000
Select an edge or [Chain/Loop/Radius]: P3
select an edge or [Chain/Loop/Radius]: C
(Use the Chain option.)
Select an edge chain or [Edge/Radius]: E
Select an edge or [Chain/Loop/Radius]: P4
Select an edge or [Chain/Loop/Radius]: P5
Select an edge or [Chain/Loop/Radius]: P6
Select an edge or [Chain/Loop/Radius]: R
Enter fillet radius or [Expression] <1.0000>: .125
Select an edge or [Chain/Loop/Radius]:
4 edge(s) selected for fillet.
Press Enter to accept the fillet or [Radius]:
Command:
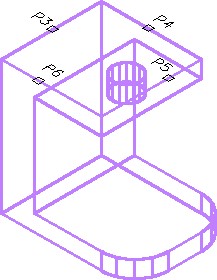
| AUTHOR’S COMMENTS: It is important to use the Chain option when the fillet starts and ends at the same corner. When a chain is used, all the corners are filleted correctly. |
Step 9
Enter the FILLETEDGE command, as shown below, to fillet the top of the hole. (Figure Step 9)
Command: FILLETEDGE
Radius = 0.1250
Select an edge or [Chain/Loop/Radius]: P7
Select an edge or [Chain/Loop/Radius]:
1 edge(s) selected for fillet.
Press Enter to accept the fillet or [Radius]:
Command:
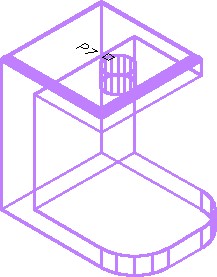
Step 10
Set the visual style to Realistic. The drawing should appear as shown in the figure. (Figure Step 10)
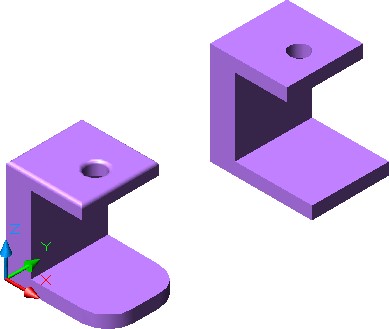
Step 11
Referring to the figures, edit the model shown in Steps 11 to 13. (Figure Step 11A and 11B)
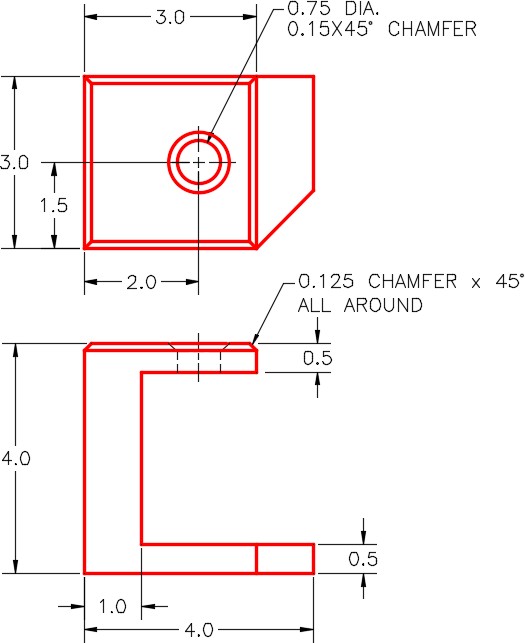
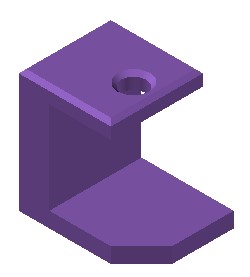
Apply Steps 12 to 14 to the model on the right side in Figure Step 6.
Step 12
Enter the CHAMFEREDGE command, as shown below, to chamfer the bottom corner. (Figure Step 12A and 12B)
Command: CHAMFEREDGE
Distance1=1.2500, Distance2=1.2500
Select an edge or [Loop/Distance]: P1
Select another edge on the same face or [Loop/Distance]: D
Specify Distance1 or [Expression] <1.0000>: 1
Specify Distance2 or [Expression] <1.0000>: 1
Select another edge on the same face or [Loop/Distance]:
Press Enter to accept the chamfer or [Distance]:
Command:
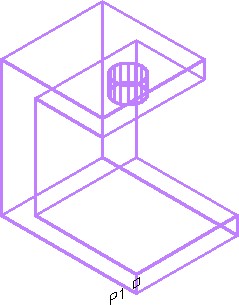
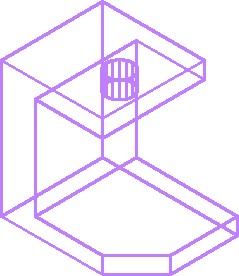
Step 13
Enter the CHAMFEREDGE command, as shown below, to chamfer the hole. (Figure Step 13A and 13B)
Command: CHAMFEREDGE
Distance1=1.0000,Distance2=1.0000
Select an edge or [Loop/Distance]: P2
Select another edge on the same face or [Loop/Distance]: D
Specify Distance1 or [Expression] <1.0000>: .15
Specify Distance2 or [Expression] <1.0000>: .15
Select another edge on the same face or [Loop/Distance]:
Press Enter to accept the chamfer or [Distance]:
Command:
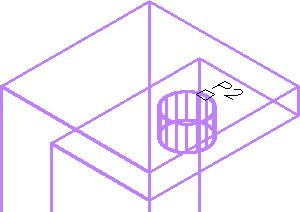
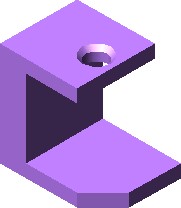
Step 14
Enter the CHAMFEREDGE command, as shown below, to create a loop chamfer around the top of the model. (Figure Step 14)
Command: CHAMFEREDGE
Distance1=0.1500,Distance2=0.1500
Select an edge or [Loop/Distance]: L
Select edge of loop or [Edge/Distance]:
Enter an option [Accept/Next] <Accept>: N
Enter an option [Accept/Next] <Accept>:
Select edge of loop or [Edge/Distance]: D
Specify Distance1 or [Expression] <0.1500>: 0.125
Specify Distance2 or [Expression] <0.1500>: 0.125
Select another edge on the same face or [Loop/Distance]:
Press Enter to accept the chamfer or [Distance]:
Command:
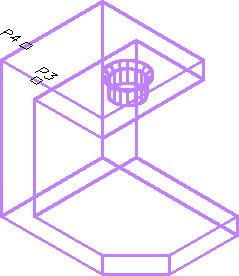
| AUTHOR’S COMMENTS: The CHAMFEREDGE command is a little tricky. When you select the edge, the command may highlight wrong plane. Continuing entering N until the correct plane highlights. |
| AUTHOR’S COMMENTS: It is important to use the Loop option when the chamfer starts and ends at the same corner. When a loops is used, all the corners will be chamfered correctly. |
Step 15
Set the current UCS to Realistic. The final drawing should appear as shown in the figure. (Figure Step 15)
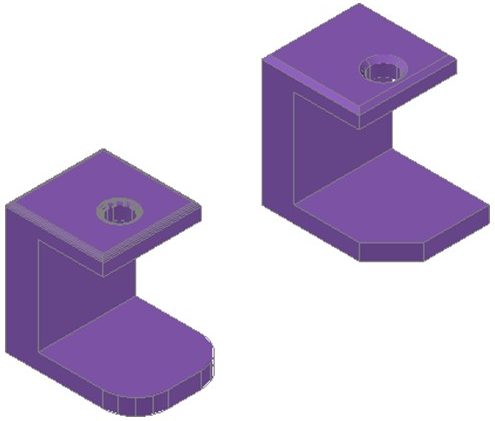
Step 16
Save and close the drawing.
| AutoCAD Command: OFFSETEDGE |
| The OFFSETEDGE command is used to create a closed polyline that is offset at a specified distance from the edges of a selected planar face on a 3D solid or surface.
Shortcut: none |
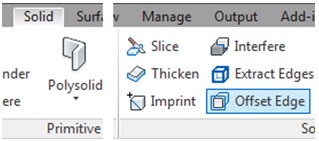 |
WORK ALONG: Creating Fillets and Chamfers on Solid Models
Step 1
Open the drawing: AutoCAD 3D Workalong 19-2. Using SAVEAS, save the drawing with the name: AutoCAD 3D Workalong 19-3 (Figure Step 1)
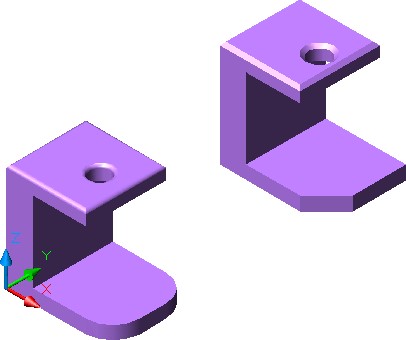
Step 2
Set layer: Pline as the current layer.
Step 3
Using the model on the left, enter the OFFSETEDGE command, as shown below, to create a closed polyline 0.25 inches from the edge. (Figure Step 3A and 3B)
Command: OFFSETEDGE
Corner = Sharp
Select face:
Specify through point or [Distance/Corner]: D
Specify distance <0.1250>: 0.25
Specify point on side to offset:
Select face:
Command:
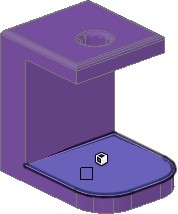
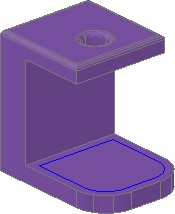
Step 4
Set layer: Solid 2 as the current layer. Enter the PRESSPULL command. When prompted, select inside the polyline and enter the height of -0.35 as shown below. (Figure Step 4A and 4B)
Command: PRESSPULL
Select object or bounded area: Specify extrusion height or [Multiple]:
Specify extrusion height or [Multiple]: –0.35
1 extrusion(s) created
Select object or bounded area:
Command:
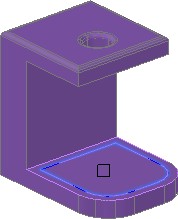
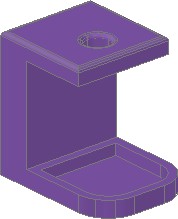
Step 5
Save and close the drawing.
Key Principles
| Key Principles in Module 19 |
|
Lab Exercise 19-1
Time allowed: 30 minutes.
| Drawing Name | Template | Units |
| AutoCAD 3D Lab 19-1 | 3D Layout Metric | Millimeters |
Step 1
On layer: Solid 3, draw a solid model of the object. (Figure Step 1A, 1B, and 1C)
Step 2
Draw the closed plines on layer: Pline.
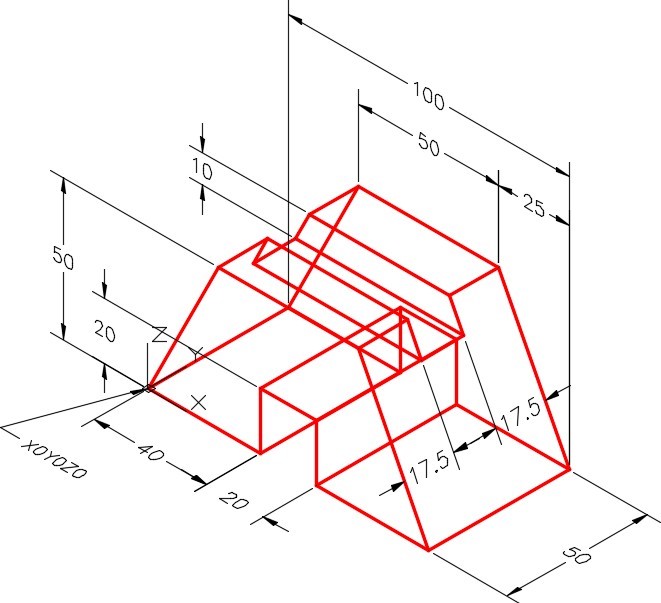
| AUTHOR’S COMMENTS: Since the Top view is a rectangle, you do not have to include it. The model can be obtained from the intersection of the front and right side views only. |
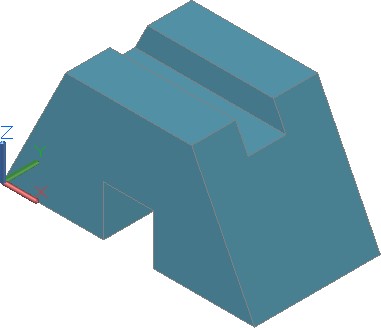
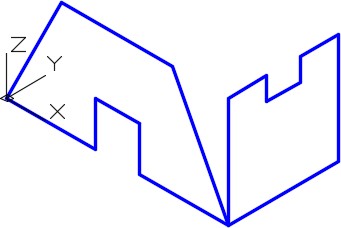
Step 3
Use the INTERSECT command and the two extruded solids to create the solid model.
Step 4
Turn layer: Pline off and set the current visual style to Realistic.
Step 5
Set the Insertion Units, change the current UCS to World, and check the model with the key.
Step 6
Save and close the drawing.
Lab Exercise 19-2
Time allowed: 40 minutes.
| Drawing Name | Template | Units |
| AutoCAD 3D Lab 19-2 | 3D Layout Metric | Millimeters |
Step 1
Draw the closed plines on layer: Pline.
Step 2
On layer: Solid 3, draw a solid model of the object shown in the figures. (Figure Step 2A, 2B, and 2C)
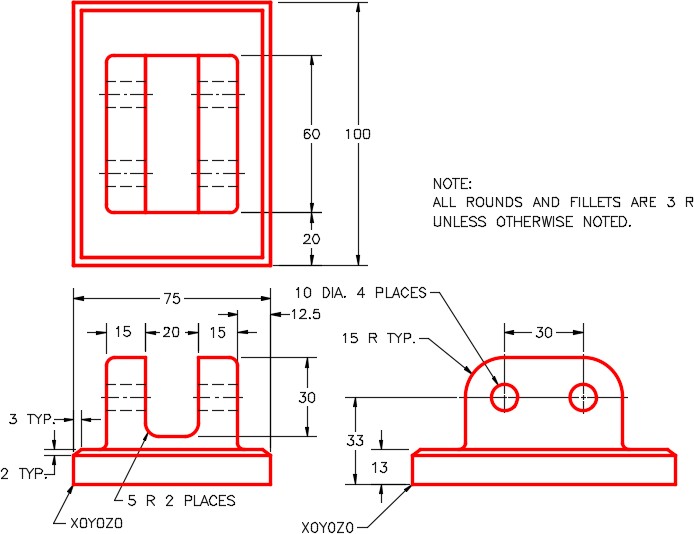
| AUTHOR’S COMMENTS: Since the Top view is a rectangle, you do not have to include it. The model can be obtained from the intersection of the front and right side views only. |
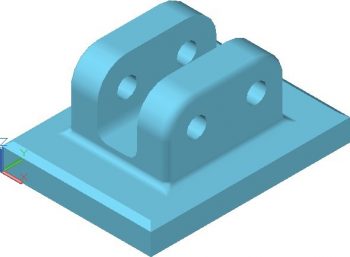
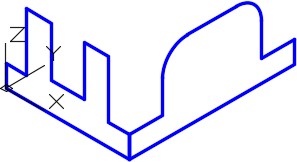
Step 3
Use the INTERSECT command and the two extruded solids to create the solid model.
Step 4
Add the fillets and chamfers to the solid model.
Step 5
Turn layer: Pline off and set the current visual style to Realistic.
Step 6
Set the Insertion Units, change the current UCS to World, and check the model with the key.
Step 7
Save and close the drawing.
Lab Exercise 19-3
Time allowed: 40 minutes.
| Drawing Name | Template | Units |
| AutoCAD 3D Lab 19-3 | 3D Layout English | Inches |
Step 1
Draw the closed plines on layer Pline.
Step 2
On layer: Solid 3, draw a solid model of the object shown in the figures. (Figure Step 2A, 2B, and 2C)
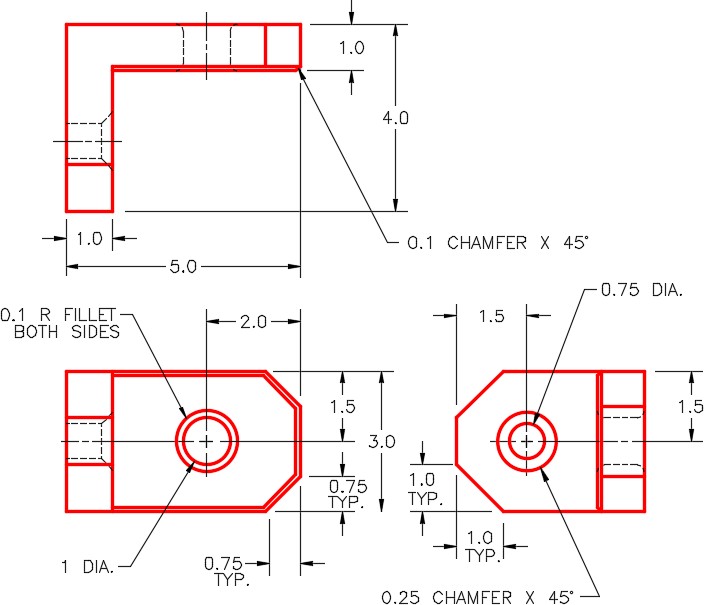
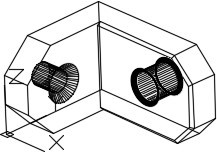
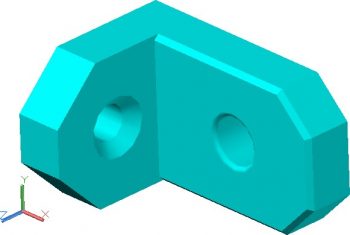
Step 3
Add the fillets and chamfers to the solid model.
Step 4
Turn layer: Pline off and set the current visual style to Realistic.
Step 5
Set the Insertion Units, change the current UCS to World, and check the model with the key.
Step 6
Save and close the drawing.
Lab Exercise 19-4
Time allowed: 40 minutes.
| Drawing Name | Template | Units |
| AutoCAD 3D Lab 19-4 | 3D Layout English | Inches |
Step 1
Draw the closed plines on layer: Pline.
Step 2
On layer: Solid 4, draw a solid model of the object shown in the figures. Figure Step 2A, 2B, 2C, and 2D)
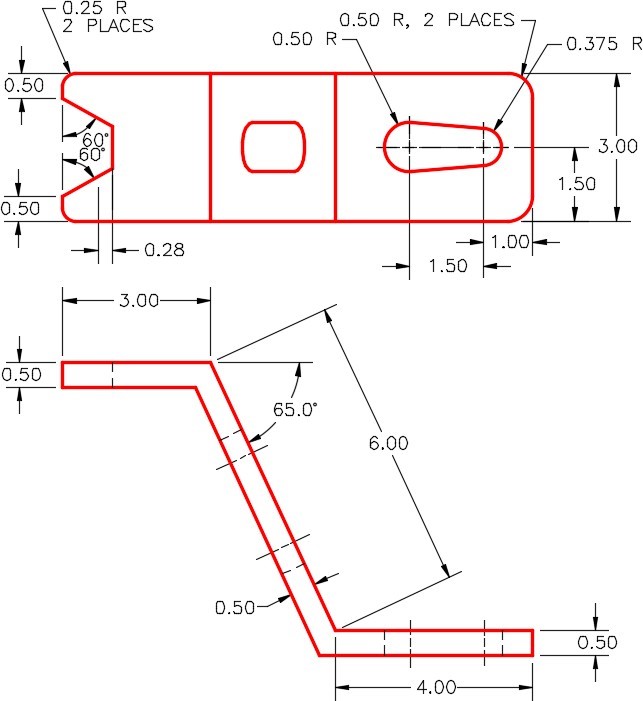
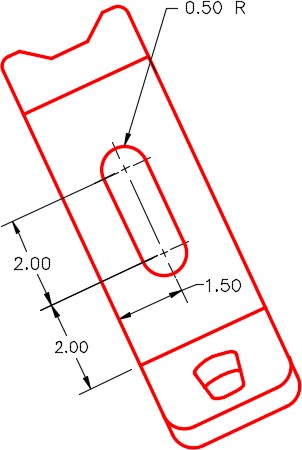
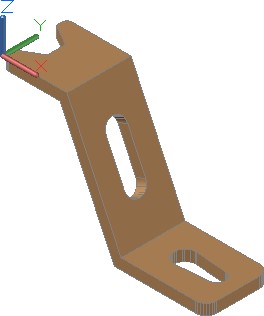
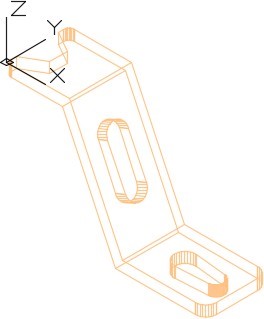
Step 3
Turn layer: Pline off and set the current visual style to Realistic.
Step 4
Set the Insertion Units, change the current UCS to World, and check the model with the key.
Step 5
Save and close the drawing.
