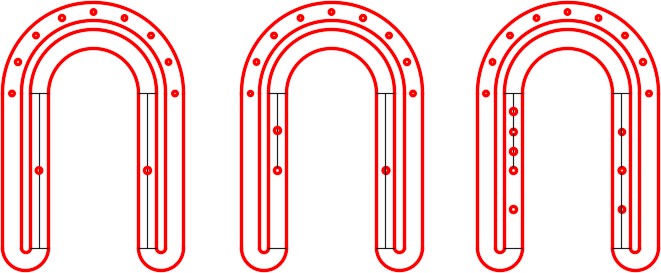Module 9: Controlling the Drawing
| Learning Outcomes |
When you have completed this module, you will be able to:
|
Controlling the Drawing
To control the drawing and improve your drawing speed, it is important for you to understand the drawing terms; limits, extents, scale, units, and regeneration and how they relate to the current drawing.
Drawing Limits
An AutoCAD drawing has an unlimited amount of model space available to draw in. The drawing limits are a user defined rectangular or square shape of 2D model space. The size of the drawing limits can be changed, as required, at anytime.
Drawing limits were important before layouts were added to AutoCAD in AutoCAD 2000. They are not that important to AutoCAD 2000 and newer users but are still part of the software.
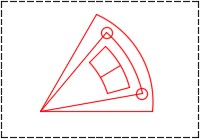
Drawing Extents
The drawing extents is defined as the smallest rectangle that will fit around all existing drawing objects in the current drawing that are visible (on a thawed layer). It is possible to draw outside the drawing limits and therefore objects that are outside the limits may not be visible in the normal drawing display. By being able to display the drawing extents, all visible (thawed) drawing objects that exist in the current drawing will display in the Graphic window. Being able to display the drawing extents is very important.
Since Model space is very large, objects are sometimes placed, by accident, somewhere out in space. If this happens in a drawing, it can severely derogate the performance of the drawing. Sometimes the only way to work on a drawing that is derogated is to find the erroneous objects and delete them. They can easily be found by displaying the drawing extents.
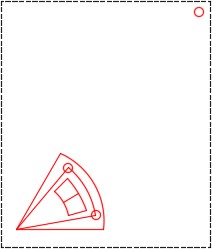
Drawing Scale
The general rule for all AutoCAD drawings is to always draw the object at full scale or full size. Scaling is done in the viewports in the layouts. This is taught in Module 18.
Drawing Units
AutoCAD drawings are unitless. If a unit of 1 is entered into a drawing and the units selected by the creator for that drawing are inches, then 1 means 1 inch. From that point forward all units entered into that drawing must be entered as inches. In another drawing, the operator creating the drawing picks the units to be millimeters. All numbers entered in that drawing must be entered in millimeters.
To sum up, when a drawing is first started, the creator must make a decision as to what units will be used for that drawing. From that point on, all numbers entered into that drawing must be entered in those units.
Zooming
Zooming is the process of moving the drawing objects closer or further away from your eyes without actually changing the size of the objects or their location in model or paper space. It is an important tool for you and is used extensively in the drawing process. Drawings can be very large and therefore you must be able to zoom in to be able to see in greater detail and zoom out again to work on the overall drawing.
The most efficient method to zoom a drawing is to locate the Graphic cursor in the center of the area to be zoom and then rotate the wheel on the mouse forward or backward. While the AutoCAD command ZOOM can be also used to zoom the drawing, using the wheel to zoom will greatly increase your drawing speed.
Panning
Panning is the process of moving the existing drawing objects around the Graphic window without actually physically moving any of the drawing object’s current location in model or paper space.
The most efficient method to pan a drawing is with the wheel on the mouse. Press and hold the wheel down and them move the mouse to pan the drawing. A Pan Hand cursor will replace the Graphic cursor when you hold the mouse wheel down. While the AutoCAD command PAN can be used to pan the drawing, using the wheel will greatly increase your drawing speed.
Regenerating the Drawing
AutoCAD stores all existing drawing objects and their properties in a database format in the .dwg file. When a drawing is opened, AutoCAD reads the .dwg file and constructs the drawing objects, one at time, displaying them in the Graphic window.
There are times when working on a drawing that it must be reconstructed from the .dwg file. This is called regeneration. The command used to do this is REGEN. There are many reasons for regeneration and they will become clear in future modules. Since some commands do not automatically regenerate, it is up to you to manually execute the REGEN command to force the display of any changes that happened when those commands was executed.
| AutoCAD Command: ZOOM |
| The ZOOM command is used to move the existing drawing objects closer or farther away from the user’s eyes without changing the drawing object’s physical size.
Shortcut: Z |
 |
 |
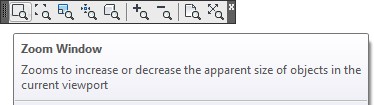 |
| AUTHOR’S COMMENTS: If you have a mouse with a wheel as the center button, you can use it to zoom in and out of your drawing by first locating the Graphic cursor in the center of the area to be zoomed and then rotating the wheel forward or backward. While the AutoCAD command ZOOM can be used to zoom the drawing using the wheel will greatly increase your drawing speed. If you don’t have a wheel mouse, you must use the ZOOM command and its options to accomplish the same thing. |
| AutoCAD Command: PAN |
| The PAN command is used to move the drawing objects around the Graphic window without
physically moving them. Shortcut: P |
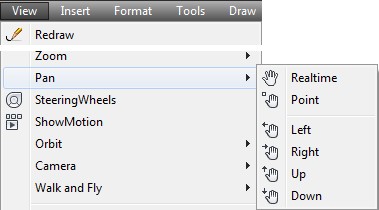 |
 |
| AUTHOR’S COMMENTS: If you have a mouse with a wheel as the center button, you can use it to pan your drawing by holding wheel down and moving the mouse. While the AutoCAD command PAN can be used pan the drawing using the wheel will greatly increase your drawing speed. If you don’t have a wheel mouse, you must use the PAN command and its options to accomplish the same thing. |
| AutoCAD Command: LIMITS |
| The LIMITS command is used to set the drawing limits.
Shortcut: none |
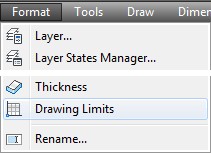 |
| AutoCAD Command: REGEN |
| The REGEN command is used to reconstruct the drawing objects from the .dwg file and display them in the Graphic window.
Shortcut: RE |
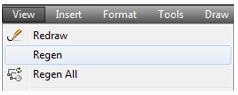 |
| AutoCAD Command: VIEWRES |
| The VIEWRES command sets the number of vectors that AutoCAD uses when it displays circles
and arcs in the Graphic window. Shortcut: none |
| MUST KNOW: AutoCAD drawings are unitless. The creator of the drawing makes the decision of what units will be used for that drawing. From that point forward, all numbers entered in that drawing must be in those units. |
| MUST KNOW: The general rule for all AutoCAD drawings is to draw the object at full scale or full size. Scaling is done in the viewports in the layouts. |
| AUTHOR’S COMMENTS: The only objects AutoCAD can construct in any drawing are lines and points. Circles and arcs are constructed using many lines connecting two XY coordinate points that are calculated each time the drawing is regenerated. The more lines AutoCAD uses to construct the circles and arcs, the smoother or more circular they will display. The VIEWRES command sets the zoom percentage of the lines that AutoCAD uses when it constructs or regenerates the circles and arcs in the drawing. When VIEWRES is set to 20000, the maximum, the circles and arcs will appear very smooth. On the other hand, it will take AutoCAD much longer to calculate that many points for each circle and arc in the drawing. You have to take all of this into account when you are setting the viewres for the drawing. |
WORKALONG: Using the LIMITS, ZOOM, PAN, REGEN, and VIEWRES Commands
Step 1
Open the drawing: AutoCAD 2D Workalong 08-1.
Step 2
Using the SAVEAS command, save the drawing with the name: AutoCAD 2D Workalong 09-1.
Step 3
Enter the ZOOM Extents command, as shown below. The drawing should appear as shown in the figure. (Figure Step 3)
Command: ZOOM
Specify corner of window, enter a scale factor (nX or nXP), or
[All/Center/Dynamic/Extents/Previous/Scale/Window/Object] : ECommand:
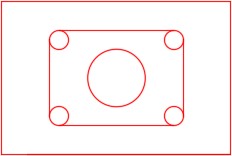
| AUTHOR’S COMMENTS: I find it easier to enter the ZOOM Extents command on the keyboard. It is fast if you use the shortcuts Z and E. |
Step 4
Practice zooming the drawing in and out by rotating the wheel on the mouse.
Step 5
Move the crosshairs to approximately the center of the object and push the middle wheel down and hold it. A Hand icon will replace the crosshairs. While holding the wheel down, pan the drawing around.
Step 6
Enter the ZOOM Extents command to zoom the drawing to its extents. Step 7 Enter the LIMITS command, as shown below, to set the drawing limits.
Command: LIMITS
Reset Model space limits:
Specify lower left corner or [ON/OFF] <0.0000,0.0000>:
Specify upper right corner <12.0000,9.0000>: 8.5,11
Command:
| AUTHOR’S COMMENTS: It is always best to set the lower left corner of the drawing limits to 0,0. Doing that, help keeps the drawing objects in the positive quadrant. In other words, both X and Y are positive. |
Step 8
Use the CIRCLE command, as shown below, to draw a 1 diameter circle with its center at X20,Y22.
Command: C
CIRCLE Specify center point for circle or [3P/2P/Ttr (tan tan radius)]: 20,22
Specify radius of circle or [Diameter]: D
Specify diameter of circle: 1
Command:
Step 9
Enter the ZOOM Extents command. Your drawing should appear as shown in the figure. (Figure Step 9)
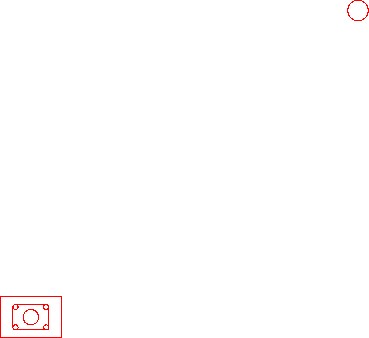
Step 10
Use the CIRCLE command, as shown below, to draw a 1 diameter circle with its center at X-35,Y-35.
Command: C
CIRCLE Specify center point for circle or [3P/2P/Ttr (tan tan radius)]: -35,-35
Specify radius of circle or [Diameter]: D
Specify diameter of circle: 1
Command:
Step 11
Enter the ZOOM Extents command. Your drawing should appear as shown in the figure. (Figure Step 11)
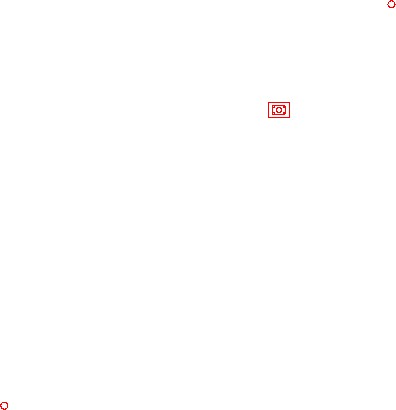
| AUTHOR’S COMMENTS: Notice how the ZOOM Extents command zooms the drawing so that it displays all of the existing objects in the drawing. |
Step 12
Delete the two circles that you inserted in Steps 8 and 10. Enter the ZOOM Extents command again. The drawing should match the figure. (Figure Step 12)
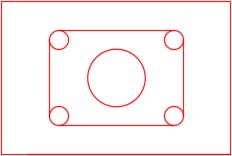
Step 13
Enter the VIEWRES and REGEN commands, as shown below. (Figure Step 13)
Command: VIEWRES
Do you want fast zooms? [Yes/No] : Y
Enter circle zoom percent (1-20000) <2000>: 20000
Command: REGEN
Regenerating model
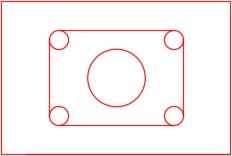
| AUTHOR’S COMMENTS: Always answer Yes to fast zooms in the VIEWRES command. The circles will now display using 20,000 vectors. Since the VIEWRES command does not automatically regenerate the drawing, the REGEN must be executed after it to reconstruct the drawing objects to display the new resolution. |
Step 14
Save and close the drawing.
| USER TIP: Since the ZOOM Extents command is used a lot during the drawing process, there is a shortcut to execute this command. Move the cursor to somewhere on the Graphic window and double click the wheel or middle button on the mouse.When attempting to find all the existing objects by displaying the drawing extents, ensure that all layers are thawed and on. |
| USER TIP: If you have a mouse with a wheel as the center button, use it to zoom in and out of the drawing by rotating the wheel forward or backward. Using the wheel to zoom, rather than commands, will increase your drawing speed. If your computer is not equipt with a wheel mouse, you must use the ZOOM command.The wheel can also be used to pan the drawing. Move the crosshairs to the part of the drawing to be panned and press down on the wheel. A Pan Hand icon will display as the Graphic cursor. While holding down the wheel, move the mouse to pan the drawing. Using the wheel to pan will also increase your drawing speed. If your computer does not have mouse with a center wheel, you must use the PAN command. |
| MUST KNOW: At times, the current drawing must be regenerated from the .dwg file. Drawing regeneration is accomplished with the REGEN command. If you are in doubt about the current appearance of the drawing, you should regenerate it. |
| USER TIP: The ZOOM Previous command allows you to step back through the previous zoomed states. This allows you to quickly zoom in on an object, draw or edit, and then return back to the previous zoomed state. |
 |
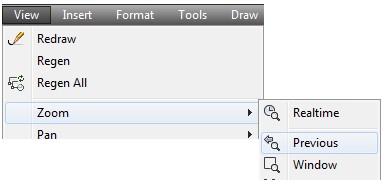 |
| USER TIP: The ZOOM Extents command is a very important command and if used when required, can prove to save you a lot of time and effort. When you are opening a drawing for the first time, especially one that was drawn by someone other than you, the first thing you should do is to ensure that all layers are on and thawed. Then execute the ZOOM Extents command. Doing this will display all existing drawing objects in the Graphic window which will show you the size and scope of the drawing before you begin working on it. |
| AUTHOR’S COMMENTS: Do not use a calculator to complete any lab exercise in the AutoCAD 2D book. By using geometry principles, drawing techniques, object snapping, and construction objects, AutoCAD will do all the math for you. |
Key Principles
| Key Principles in Module 9 |
|
Lab Exercise 9-1
Time allowed: 40 minutes.
| Drawing Name | Template | Units |
| AutoCAD 2D Lab 09-1 | 2D Metric | Millimeters |
| Layering Scheme |
| Layer Name | Objects on Layer | Color |
| Construction | Construction objects | 253 |
| Object | All objects | Red |
Step 1
Setup the layers using the Layering Scheme shown above.
Step 2
Draw the object shown in the figure using the layering scheme. (Figure Step 2A, 2B, and 2C)
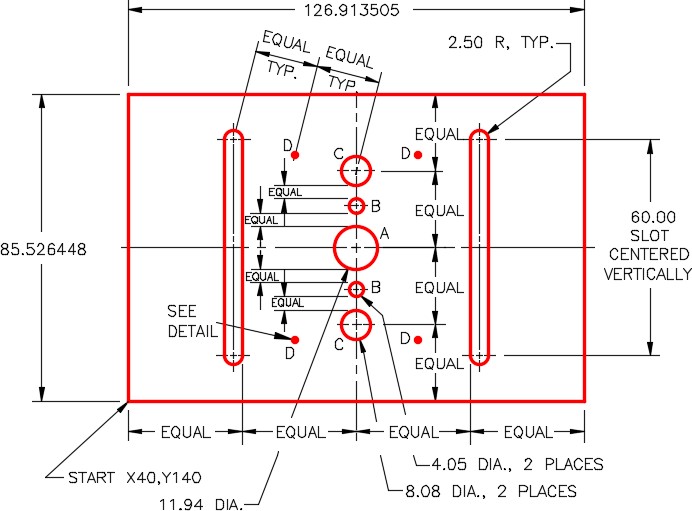
| AUTHOR’S COMMENTS: Do not use a calculator to complete this lab exercise or any other lab exercise in the AutoCAD 2D book. By using geometry principles, drawing techniques, object snapping, and construction objects, AutoCAD will do all the math for you. |
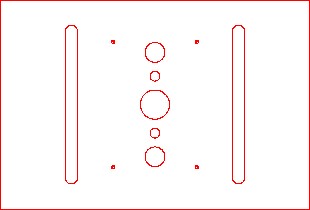
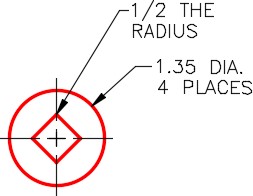
Step 3
Enter the UNITS command. In the Units dialogue box, set the Insertion Units to Millimeters.
Step 4
Check the drawing’s accuracy with the key.
Step 5
If there are any errors, turn layer Key off and correct the drawing.
Step 6
Turn layer: Key on. If the drawing still inaccurate, go back to Step 7.
Step 7
Turn layer: Key off.
Step 8
Save and close the drawing.
| AUTHOR’S CONSTRUCTION TECHNIQUES: The following steps are the construction technique suggested by the author to help you learn how to construct objects using AutoCAD. It is only the suggested method and if you can complete the drawing accurately using a different construction technique, that is what is important. You may want to compare your construction technique with the authors. |
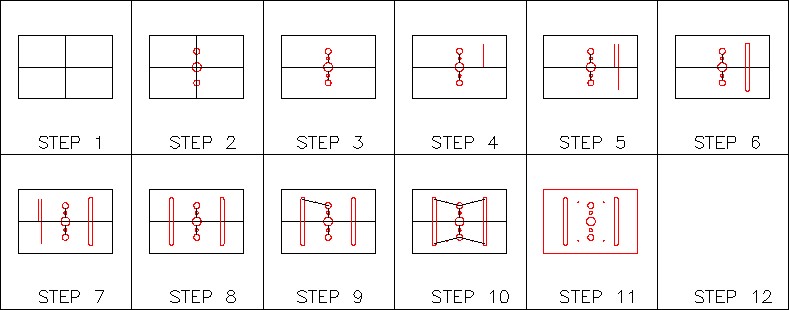
| AUTHOR’S CONSTRUCTION HINTS: Do your best to complete the lab exercise drawing without using the following hints. If you get stuck and cannot complete it on your own, use the following hints to help you. |
Hint 1
See the figures. (Figure Hint 1A and 1B)
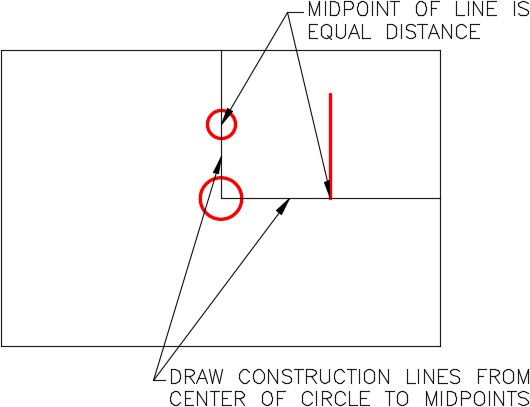
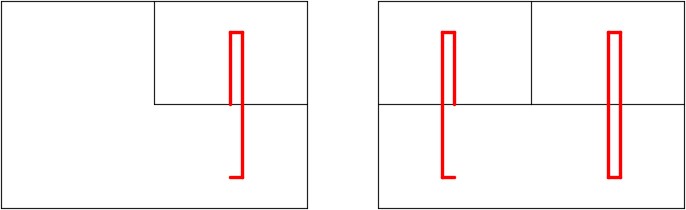
Figure Hint 1B
Hint 2
Construction lines for circle B. (Figure Hint 2)
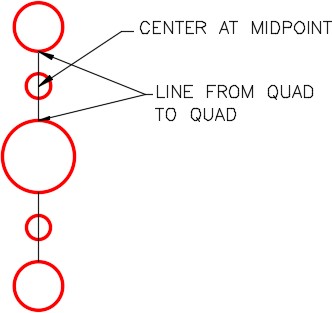
Hint 3
Construction to draw circle D. (Figure Hint 3)
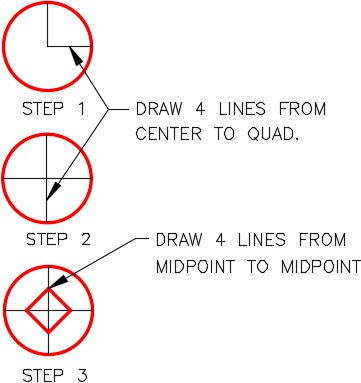
Hint 4
Construction objects in the drawing. (Figure Hint 4)
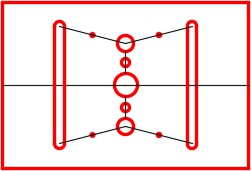
Lab Exercise 9-2
Time allowed: 30 minutes.
| Drawing Name | Template | Units |
| AutoCAD 2D Lab 09-2 | 2D English | Inches |
| Layering Scheme |
| Layer Name | Objects on Layer | Color |
| Construction | Construction objects | 253 |
| Object | All objects | Red |
Step 1
Setup the layers using the Layering Scheme shown above.
Step 2
Draw the object shown in the figure using the layering scheme. (Figure Step 2A and 2B)
| AUTHOR’S COMMENTS: This is a very small object. You will have to zoom in to work on it. |

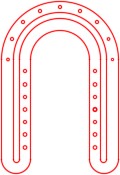
| AUTHOR’S COMMENTS: Do not use a calculator to complete this lab exercise or any other lab exercise in the AutoCAD 2D book. By using geometry principles, drawing techniques, object snapping, and construction objects, AutoCAD will do all the math for you. |
Step 3
Set the viewres to 10,000 and regenerate your drawing.
Step 4
Enter the UNITS command. In the Units dialogue box, set the Insertion Units to Inches.
Step 5
Check your drawing with the key. The key name is the same as the drawing name.
Step 6
If you have any errors, turn layer: Key off and correct your drawing.
Step 7
Turn layer: Key on to check your drawing. If it is still inaccurate, go back to Step 7.
Step 8
Turn layer: Key off and freeze layer: Construction.
Step 9
Save and close the drawing.
| AUTHOR’S CONSTRUCTION TECHNIQUES: The following steps are the construction technique suggested by the author to help you learn how to construct objects using AutoCAD. It is only the suggested method and if you can complete the drawing accurately using a different construction technique, that is what is important. You may want to compare your construction technique with the authors. |
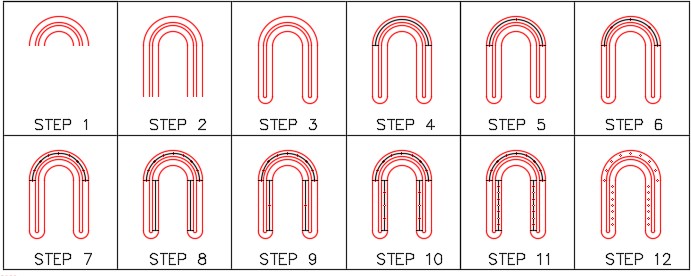
| AUTHOR’S CONSTRUCTION HINTS: Do your best to complete the lab exercise drawing without using the following hints. If you get stuck and cannot complete it on your own, use the following hints to help you. |
Hint 1
Draw two construction lines from end of arc to end of arc as shown in the figure. (Figure Hint 1)
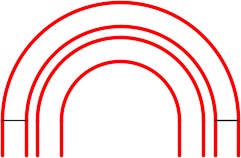
Hint 2
Draw two circles locating their centers at the midpoint of the construction lines that you drew in Hint Step 1. Construction an arc from center of the circle on the right side to the center of the circle on the left side. Draw a circle at the midpoint of the arc. (Figure Step Hint 2)
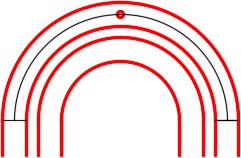
Hint 3
Erase the construction arc you drew in Hint Step 2. Draw a construction arc from the center of the circle to the center of the circle. Draw a circle at the midpoint of the arc. You will have to repeat this three more times. (Figure Hint 3A and 3B)
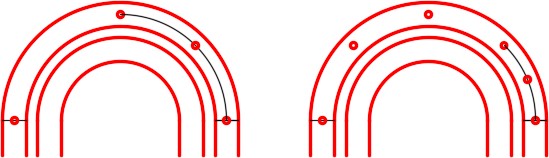
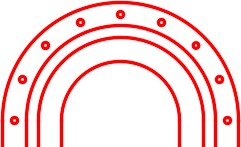
Hint 4
Insert four construction lines from the end of arc to the end of arc. Draw a construction line from the midpoint of line to midpoint of line on both sides. (Figure Hint 4)
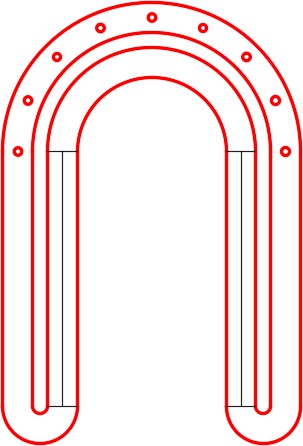
Hint 5
Draw a circle at the midpoint of the line on both sides. Erase the construction line and draw a new construction line from the quad of the circle to the midpoint of the line. It is important to draw from the quad to the midpoint. Insert a circle at the midpoint of the line. Erase the construction line and repeat as shown in the figures. (Figure Hint 5A and 5B)