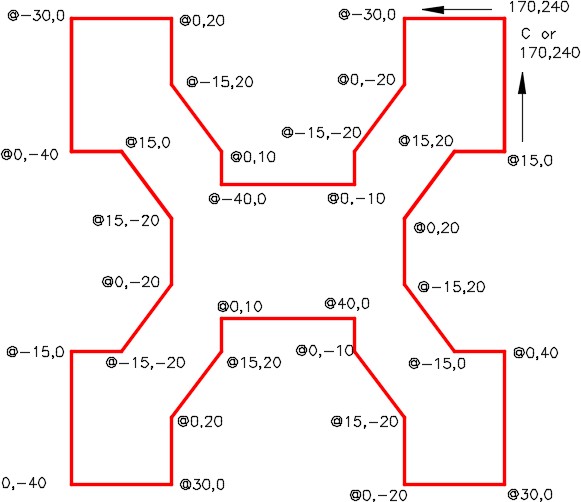Module 5: Layers
| Learning Outcomes |
When you have completed this module, you will be able to:
|
Layers
AutoCAD’s layering system is one of its most important features. Layers allow you to organize, segregate, set the drawing object’s color and linetype, control the visibility, and manage plotting of the drawing.
Think of layering as being able to draw on transparent overlays with each overlay containing relevant or grouped objects as shown in Figure 5-1. When all of the overlays are stacked together as shown in Figure 5-2, you can see and work on all of them. At any time, while you are working on drawing or printing it, you can control the layer’s visibly.
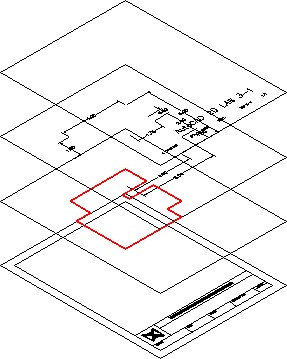
There is no limit to the number of layers that can be created in an AutoCAD drawing. Layers can be named by you or you can allow AutoCAD to automatically name them. A color, linetype, lineweight, and plot style can also be assigned. In this module, only naming and assigning a color to layers will be taught.
In addition to what was just discussed, the visibility of each layer can be controlled by toggling layers off or on and freezing or thawing them. A layer can also be locked to prevent objects on them from being modified.

AutoCAD’s Special Layer
AutoCAD has a special layer, named 0 (the number zero). Each new drawing created in AutoCAD will automatically contain this layer. It cannot be deleted or renamed. The importance of layer 0 will be discussed further in future modules.
The Current Layer
The current layer is the layer that AutoCAD will place all newly created drawing objects on. One layer is current at all times. The current layer can be turned off but never frozen. You can change which layer is the current layer at any time.
ByLayer vs ByObject
AutoCAD assigns the color, linetype, and lineweight properties to drawing objects either ByLayer or ByObject. In the AutoCAD 2D book, all work is done ByLayer. An easy way for you to check if you are working ByLayer is to look at the first three boxes in Properties menu as shown in Figures 5-3 and 5-4.
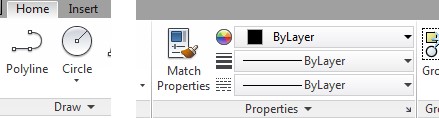

The three properties boxes should always display the words ByLayer as shown in the figure.
Simply, ByLayer means that when a drawing object is inserted into the drawing or an existing drawing object is regenerated, it looks in the drawing’s database to see what color, linetype, and lineweight it should display. If it is set ByLayer, it checks what layer the drawing object resides on and displays the color, linetype, and lineweight assigned to that layer. Most company standards require the color, linetype, and lineweight properties of their drawings to be drawn Bylayer.
It is important to know the different between a layer that is Off and a layer that is Frozen. A layer that is Off does NOT display but WILL regenerate. A layer that is Frozen does NOT display and will NOT regenerate. The importance of this will become apparent in future AutoCAD 2D modules.
Study the following four properties and their symbols:
On/Off:
Toggles the drawing object’s display on that layer on or off. In other words, visible or not visible.![]()
Freeze/Thaw:
Toggles the layer to be frozen or thawed. The drawing objects on a frozen layer are not visible and do not regenerate. The objects on a thawed layer are visible and will regenerate.![]()
Lock/Unlock:
Toggles the layer locked or unlocked. Drawing objects on a locked layer are visible but cannot be modified or deleted. Drawing objects on an unlocked layer are visible and can be modified or deleted.![]()
Color:
Sets the color for the layer. All drawing objects on that layer, with the property ByLayer, will display the color assigned to the layer.![]()
| AutoCAD Command: LAYER |
| The LAYER command is used to open the Layer Property Manager window.
Shortcut: LA |
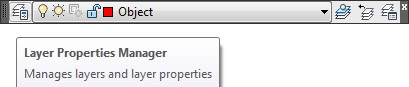 |
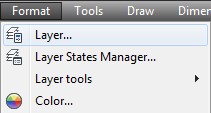 |
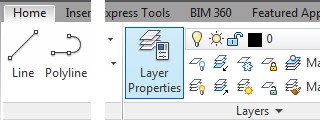 |
| MUST KNOW: The current layer can be turned off but CANNOT be frozen. To freeze it, set one of the other layers as the current layer. |
WORKALONG: Working with Layers
Step 1
Using the NEW command, start a new drawing using the template: 2D English.
Step 2
Save and name the drawing: AutoCAD 2D Workalong 05-1. Save it in the folder: CAD Courses/AutoCAD 2D/Lab Exercises
Step 3
Enter the LAYER command to open the Layer Properties Manager window. (Figure Step 3)
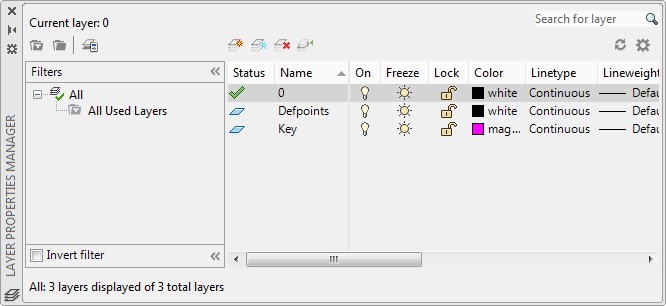
| AUTHOR’S COMMENTS: Take note of layer 0 (zero). It exists in all AutoCAD drawings and cannot be deleted or renamed. The other two layers are part of the template drawings, ignore them for now. Note the Check Mark icon beside layer 0. This indicates it is the current layer. |
Step 4
Click the small arrow in the upper right of the Filters area to close it. (Figure Step 4)
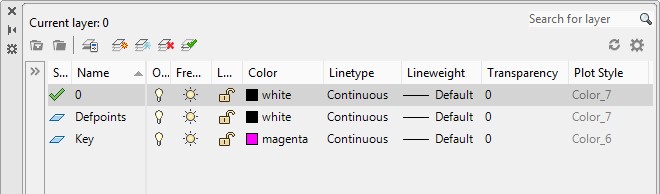
| AUTHOR’S COMMENTS: You can leave the Filter Area closed for the duration of this book. Layer filters are taught in the AutoCAD 2D Advanced book. |
Step 5
Click the New Layer icon. AutoCAD will create a new layer and automatically name it: Layer1. (Figure Step 5A and 5B)
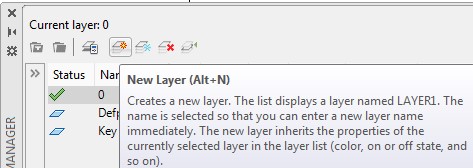
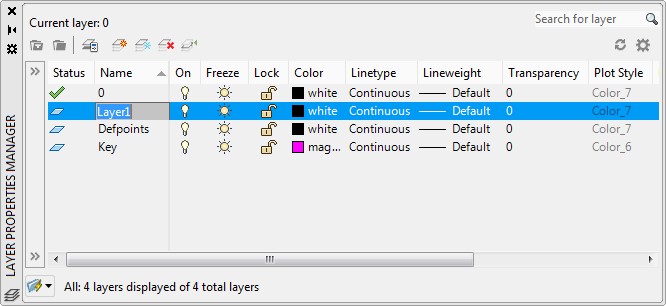
Step 6
Rename the layer to: Object. (Figure Step 6.)
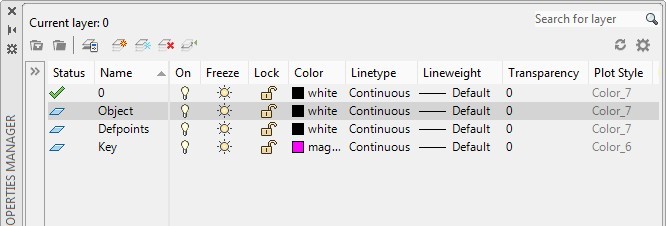
Step 7
Set the color of layer: Object by clicking the color name white. This will open the Select Color dialogue box. Enable the Index Color tab. Select the color red by clicking it or enter the name in the Color box. Click OK to close the dialogue box. (Figure Step 7A and 7B)
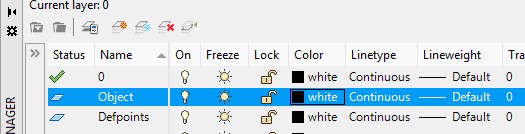
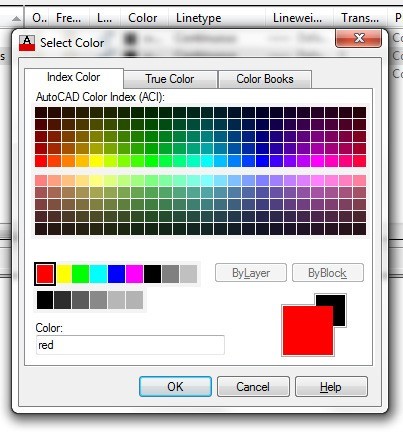
| MUST KNOW: Unless otherwise instructed while working in the AutoCAD 2D book, select the colors from the Standard Color Palette in the Index Color tab as shown in the figure on the right. The colors included in this palette are the common colors and are named. White and black are the same color to AutoCAD. White will display black on a white background and black will display white on a black background. |
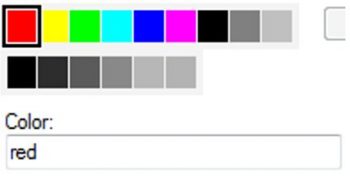 |
Step 8
Click layer: Object to highlight it. Click the Set Current icon. (Figure Step 8A and 8B)
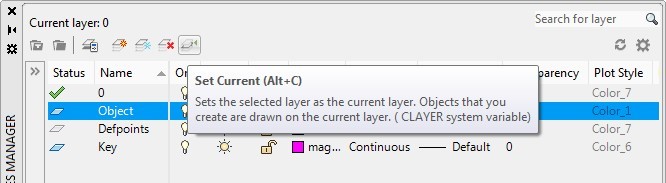
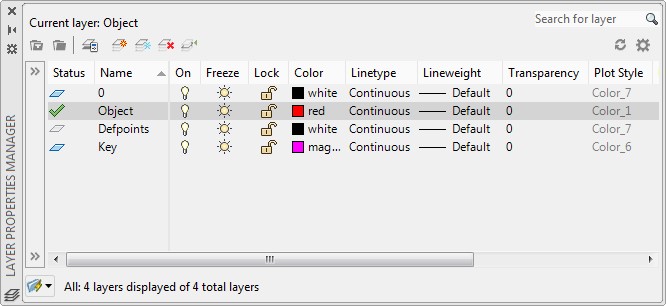
| AUTHOR’S COMMENTS: The Green Check Mark icon in the Status column indicates that the current layer is Object as you can see in Figure Step 8B. |
Step 9
Toggle the on/off, thaw/frozen, and lock/unlock properties of the layers by clicking the icons to match the figure. Close the window by clicking the X in the top left corner. (Figure Step 9A and 9B)
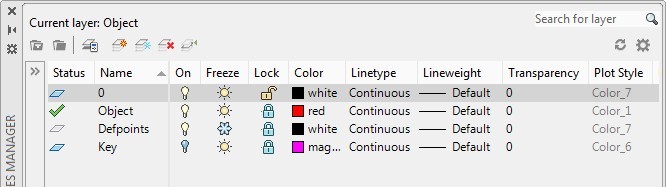
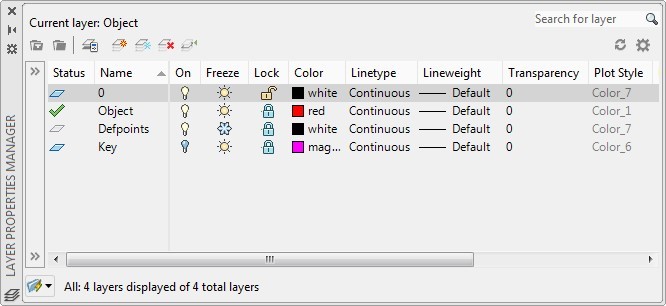
| AUTHOR’S COMMENTS: Once you have created the layers in the drawing, you can use the Layer toolbar menu, to change the current layer or to toggle the layer properties. This is much faster than using the Layer Properties Manager window. The Layer toolbar’s display should always be enabled and located across the top left side of the Graphic window. |
Step 10
Take note how the current layer will display in the Layer toolbar. In this case, it is Object. (Figure Step 10)

Step 11
Pull down the layer list by clicking the small triangle on the right side. Change the current layer to 0 by clicking the layer name. (Figure Step 11A and 11B)
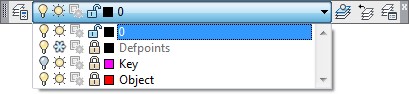

Step 12
Pull down the layer list again and this time toggle the layer properties so that all four layer are on, thawed, and unlocked. (Figure Step 12)
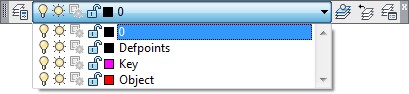
Step 13
Change the current layer to: Object. (Figure Step 13A and 13B)
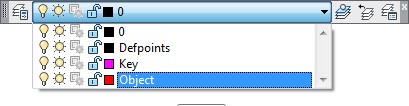

Step 14
Save and close the drawing.
| MUST KNOW: It is important to know the difference between a layer that is Off and a layer that is Frozen. A layer that is Off does NOT display but WILL regenerate. A layer that is Frozen will NOT display and will NOT regenerate. This is important as you will learn as you work your way through the book. |
| USER TIP: To quickly set the current layer in the Layer Property Managers window, double click the Status icon beside the layer name as shown in the figures below. | |
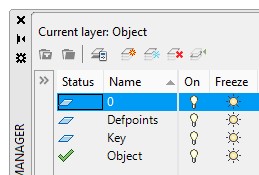 |
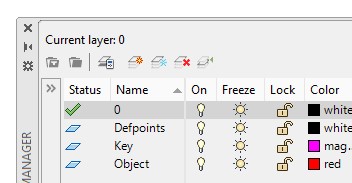 |
| MUST KNOW: AutoCAD does not know the difference between the colors black and white. On a black background, the color black will display white and on a white background, the color white will display black. |
| MUST KNOW: AutoCAD has a special layer named 0 (the number zero). Each new AutoCAD drawing will contain layer 0 . It cannot be deleted or renamed. It has other special attributes as you will see in future modules. |
| USER TIP: In Module 3, you were shown how to insert a key onto your drawing to check it’s accuracy. The key resides on the layer Key. If you are required to work on your drawing after you inserted the key, toggle layer Key off. To re-check your drawing after you finish the editing, toggle layer Key on as shown in the figures below. |
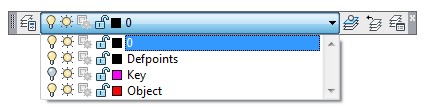 |
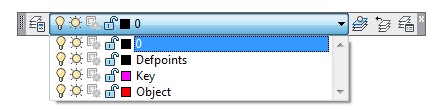 |
| MUST KNOW: The current layer is the layer that any newly created drawing object will reside on. It is important to always be aware of what the current layer is before creating drawing objects. The current layer cannot be frozen. |
Key Principles
| Key Principles in Module 5 |
|
Lab Exercise 5-1
Time allowed: 30 minutes.
| Drawing Name | Template | Units |
| AutoCAD 2D Lab 05-1 | 2D English | Inches |
| Layering Scheme |
| Layer Name | Objects on Layer | Color |
| Object | All lines | Red |
Step 1
Start a new drawing using the template shown above.
Step 2
Save and name the drawing: AutoCAD 2D Lab 05-1. Save it in the folder: CAD Courses/AutoCAD 2D/Lab Exercises.
Step 3
Create a new layer and name it: Object. Set its color red, as shown in the Layering Scheme above.
Step 4
Draw the object shown in the figure. All lines should be on layer: Object and display red. (Figure Step 4A and 4B)
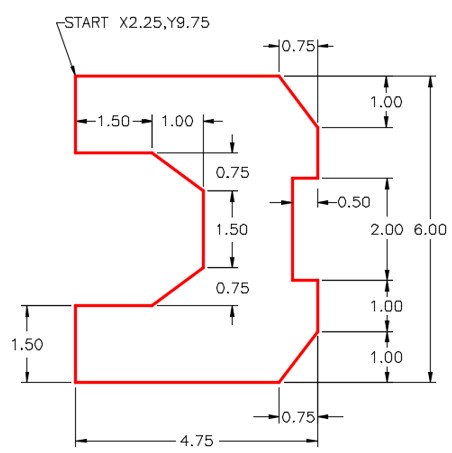
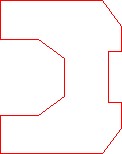
Step 5
Enter the UNITS command. In the Drawing Units dialogue box, set the Insertion Units to Inches. (Figure Step 5)
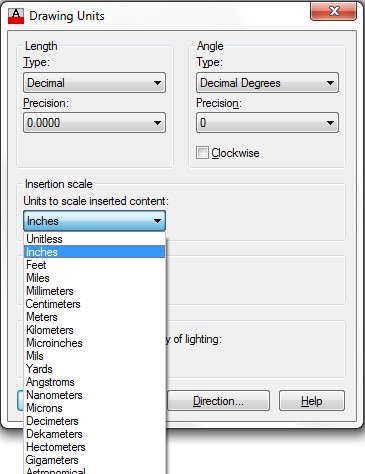
| AUTHOR’S COMMENTS: You can find the Insertion scale in the Units column in the lab exercise title. |
Step 6
Check your drawing with the key. The key name is the same as the drawing name. (Figure Step 6)
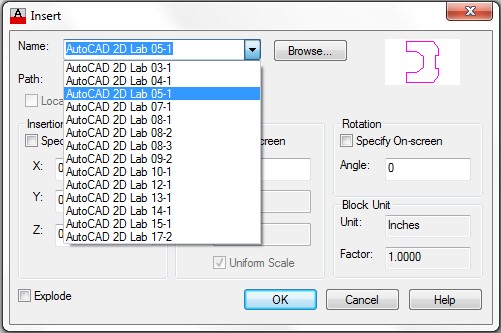
| AUTHOR’S COMMENTS: If you have trouble doing this, redo Module 3. |
Step 7
The drawing should match the figure. (Figure Step 7)
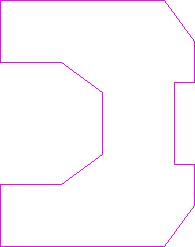
| AUTHOR’S COMMENTS: Step 6 will insert a magenta colored overlay key on your drawing. If you see double objects or places where your objects and the magenta objects do not match, your drawing is inaccurate. If you only see one object, even though it may share the colors magenta and red, your drawing is accurate. |
| AUTHOR’S COMMENTS: If you have trouble completing this drawing the first try, do not be concerned. Start it over again, from scratch, until you can complete it. The more practice you get drawing, the easier it will get. When you get to Module 8, you will be taught how to fix a drawing so you do not have to start over. |
Step 8
Pull down the layer list and turn layer: Key off. (Figure Step 8A and 8B)
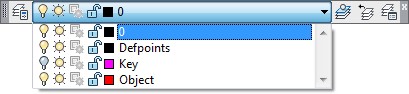
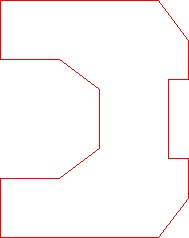
| AUTHOR’S COMMENTS: If you had made errors on the drawing you first have to turn layer Key off. Then you can make the changes to the drawing. After you make the changes, turn layer Key back on , as done in Step 9, to check the accuracy of your changes. |
Step 9
Pull down the layer list and turn layer Key on. (Figure Step 9A and 9B)
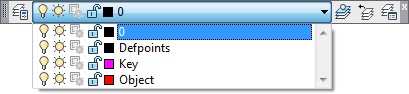
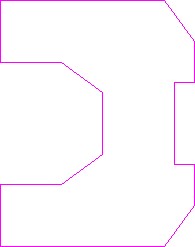
| AUTHOR’S CONSTRUCTION HINTS: Do your best to complete the lab exercise drawing without using the following hint. If you get stuck and cannot complete it on your own, use the following hint to help you. |
Hint 1
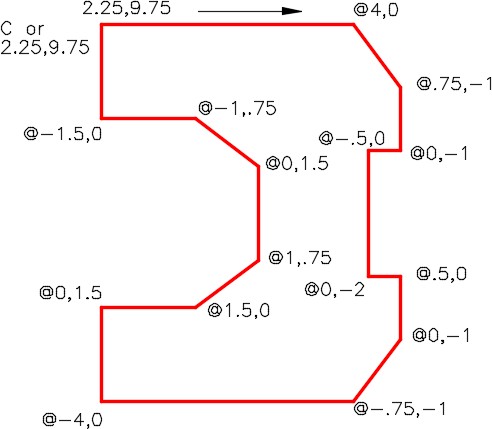
Lab Exercise 5-2
Time allowed: 40 minutes.
| Drawing Name | Template | Units |
| AutoCAD 2D Lab 05-2 | 2D Metric | Millimeters |
| Layering Scheme |
| Layer Name | Objects on Layer | Color |
| Object | All lines | Red |
Step 1
Start a new drawing using the template shown above.
Step 2
Save and name the drawing: AutoCAD 2D Lab 05-2. Save it in the folder: CAD Courses/AutoCAD 2D/Lab Exercises.
Step 3
Create the layer: Object, color red, as shown in the Layering Scheme above.
Step 4
Draw the object shown in the figure. All lines should be on layer: Object and display red. (Figure Step 4A and 4B)
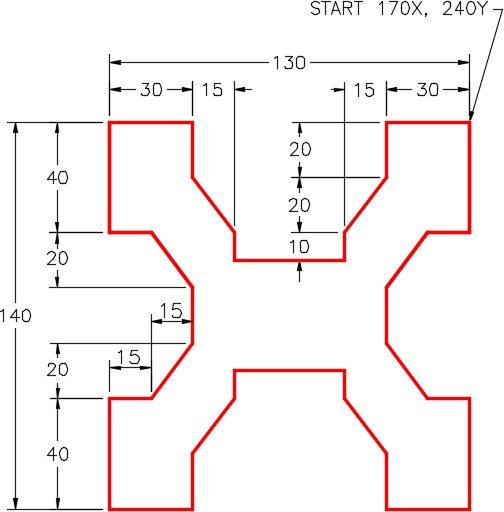
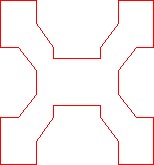
Step 5
Enter the UNITS command. In the Drawing Units dialogue box, set the Insertion Units to Millimeters. (Figure Step 5)
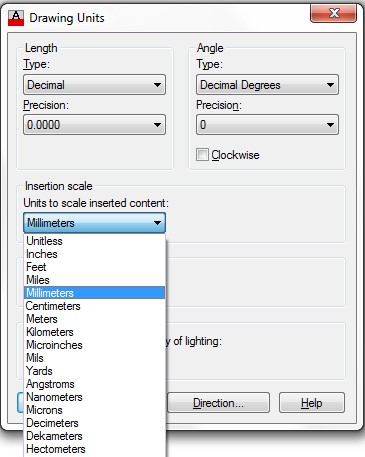
| AUTHOR’S COMMENTS: You can find the Insertion scale in the Units column in the lab exercise title. |
Step 6
Check your drawing with the key. The key name is the same as the drawing name. (Figure Step 6)
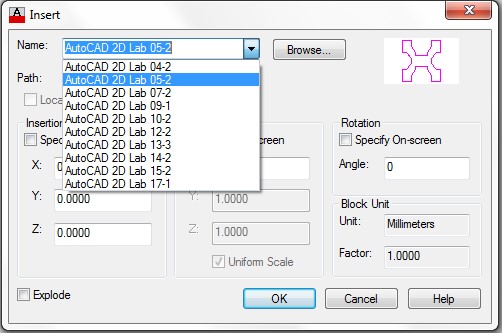
Step 7
The drawing should match the figure. (Figure Step 7)
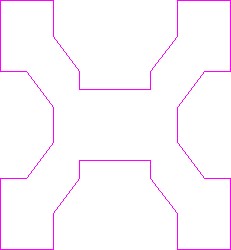
| AUTHOR’S COMMENTS: Step 6 will insert a magenta colored overlay key on your drawing. If you see double objects or places where your objects and the magenta objects do not match, your drawing is inaccurate. If you only see one object, even though it may share the colors magenta and red, your drawing is accurate. |
| AUTHOR’S COMMENTS: If you have trouble completing this drawing the first try, do not be concerned. Start it over again, from scratch, until you can complete it. The more practice you get drawing, the easier it will get. When you get to Module 8, you will be taught how to fix a drawing so you do not have to start over. |
Step 8
Save and close the drawing.
| AUTHOR’S CONSTRUCTION HINTS: Do your best to complete the lab exercise drawing without using the following hint. If you get stuck and cannot complete it on your own, use the following hint to help you. |
Hint 1